Recording Zoom meetings
Zoom recordings made by staff or Postgraduate students will now be transferred automatically from the Zoom cloud to a folder in Panopto. This information does not apply to students with a basic Zoom account as they are unable to record to the Zoom cloud or Panopto.
Recording meetings in Zoom
As a meeting host, you can record the meeting to either the cloud or your local machine. Meetings that are recorded to the cloud will be automatically saved to Panopto. Due to limited storage, the recording of the meeting in Zoom will be automatically deleted after 30 days, but will remain available in Panopto.
Recording your meeting
- Start your Zoom meeting and select the Record icon in the meeting options at the bottom of the screen.
- Choose Record on this Computer or the Record to the Cloud option.
- Once the recording starts, attendees with receive a prompt that the meeting is now being recorded, giving the option to continue or leave the meeting.
- Recording will process once the meeting has ended.
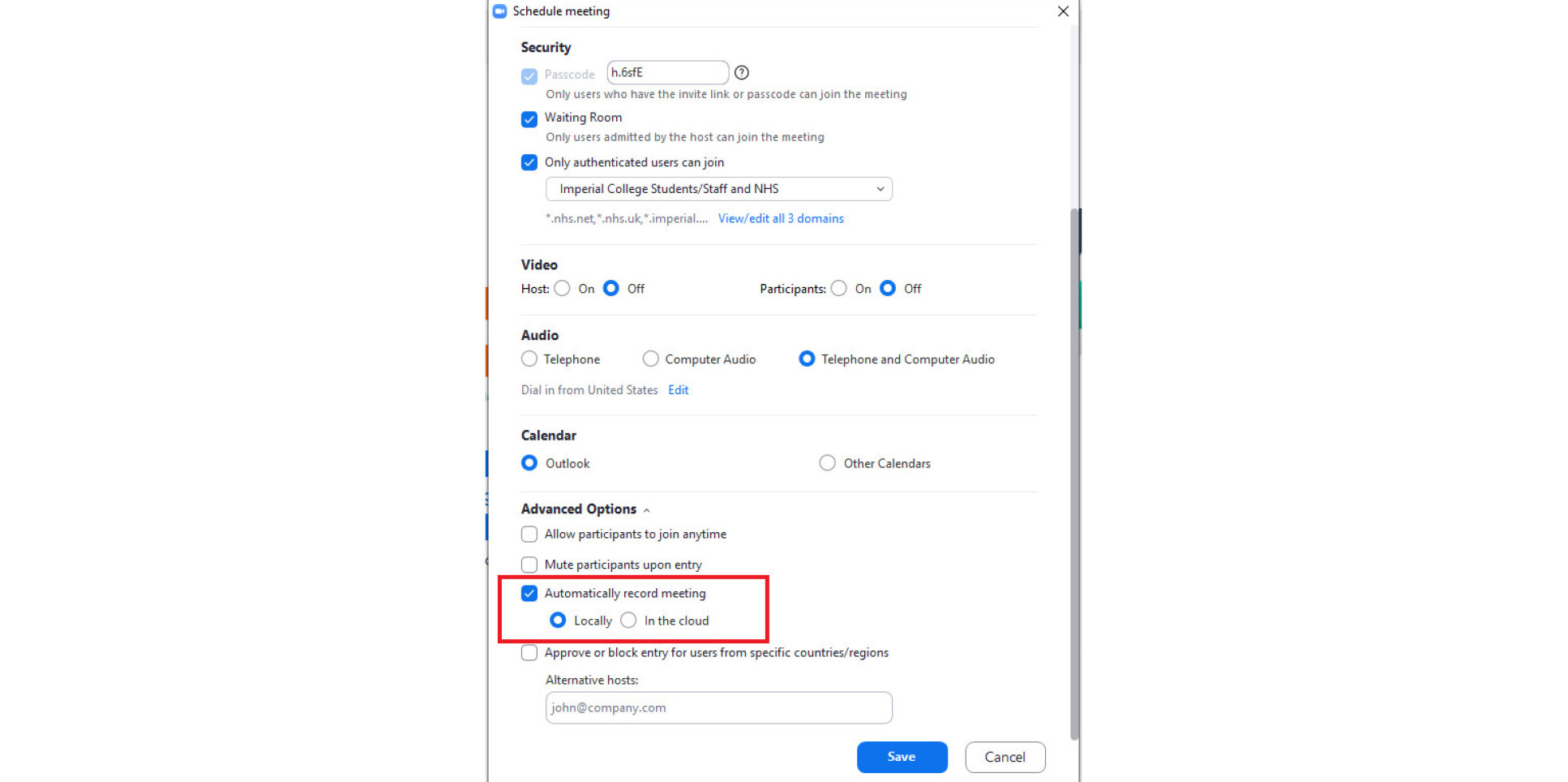
Depending on the option you chose above, the recording will either be saved by default on your local machine or will be available in your Panopto My Folder. If recording to the cloud you will receive an email confirming when the processing of the recording has completed and that the transfer of your recording to Panopto is in progress.
Share recordings
The recording is automatically shared with all meeting participants that have an Imperial College account. Please see the Panopto support pages for more information for more information on sharing recordings.
Captions
Live Captions are available for Zoom meetings. To activate them, follow the instructions below:
- From the Zoom web portal go to Settings and then In Meeting (Advanced)
- Enable Closed captioning and then tick to Enable live transcription service...
- Once your meeting has started select the CC button (Live Transcript) and select Enable Auto-Transcription.
Machine-generated captions of recordings
Panopto will automatically generate ASR captioning for all recordings that are saved to the cloud.
Delete locally saved recordings
As there is limited storage on your local computer, ICT recommend removing recordings you no longer require. Local recordings will need to be deleted from your computer manually, guidance on deleting recordings can be found on the Zoom web pages.
Access Zoom recordings in Panopto
After making a recording in Zoom your recording will automatically upload to a Panopto folder called Meeting Recordings, this is a subfolder of My Folder. All participants who joined the Zoom meeting will automatically be given viewer access to the recording if their Zoom account is also integrated with Panopto. Shorter recordings should appear in Panopto within 30 minutes of being saved on Zoom. This may take longer to appear depending on the length and size of the Zoom recording.
To access your Zoom recording, log into Panopto, select My Folder in the left-hand menu and then the subfolder Meeting Recordings.
Note: the following scenarios may impact how you access the recordings in Panopto:
- If you have Creator access in Panopto but do not have a My Folder, you will automatically be provisioned with a My Folder in Panopto to store your recordings.
- If you only have Viewer access in Panopto, you will be given creator access to a new My Folder to store your Zoom recordings.
- If you have an Imperial email address but do not have Panopto access, your recording is saved in Panopto>Browse > Zoom Recordings Folder > [Your email address as registered in Zoom]. You will need to request access to Panopto from the ICT Service Desk to access this recording.
- If you have a non-Imperial licenced Zoom account (e.g. guest lecturer access) your recording will be saved to Panopto> Browse > Zoom Recordings Folder. You will need to contact your department Ed-Tech team to allow access to Panopto.
- If you are an Alternative Host of the Zoom meeting, the recording will be saved to the My Folder of the user who originally scheduled the meeting, not the alternative host.
- If you have given permission to another Zoom user to “Schedule on Behalf of” you, recordings they schedule on your behalf will be saved to your My Folder.
After your recording becomes available in Panopto, it will be deleted from the Zoom cloud within 96 hours. Recordings can be retrieved from the Zoom recycle bin for 30 days if there is an issue with the Panopto recording.
If you need to move your Panopto recording to another folder or allow other users who were not in the original meeting to access the recording, please follow the guidance on our Help for staff page. If the content is teaching and learning related to a specific module, we recommend moving the recording to the Module Folder. Please note that ICT do not give users access to folders or administer the recordings contained within them. It is the responsibility of the content owner (Creator) to organise access to Panopto content folders.
Automatically moving recurring Zoom meetings to a specific Panopto folder
You can set up automatic routing rules for any recurring Zoom meeting ID. This directs the recorded Zoom session to a specified folder. The folder may be shared with other users in advance, so meetings will be automatically available to those users. Panopto users may also specify the default folder for their Zoom recordings when advanced routing rules are not set.
Note: This folder mapping will only work if the Panopto user with the mapping is also the primary host of the Zoom meeting ID used. Folder mapping will not work if a co-host or alternate host of a Zoom meeting requests it.
1. Select your name from the top right corner of Panopto.
2. From the dropdown menu that appears, select User Settings.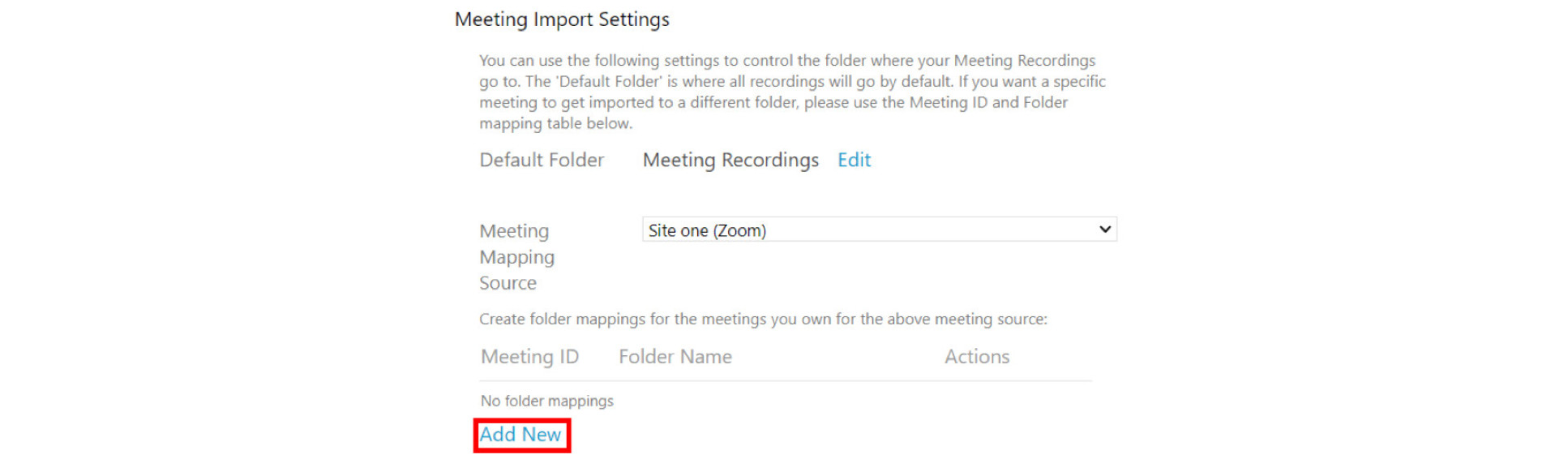
6. Fill out the following information:
Meeting ID: input your Zoom meeting ID into the textbox.
7. Select Save to save this mapping, or Cancel to exit without saving.


