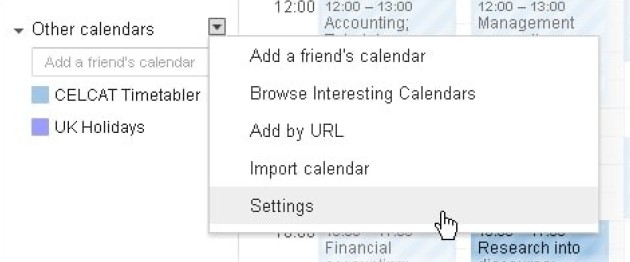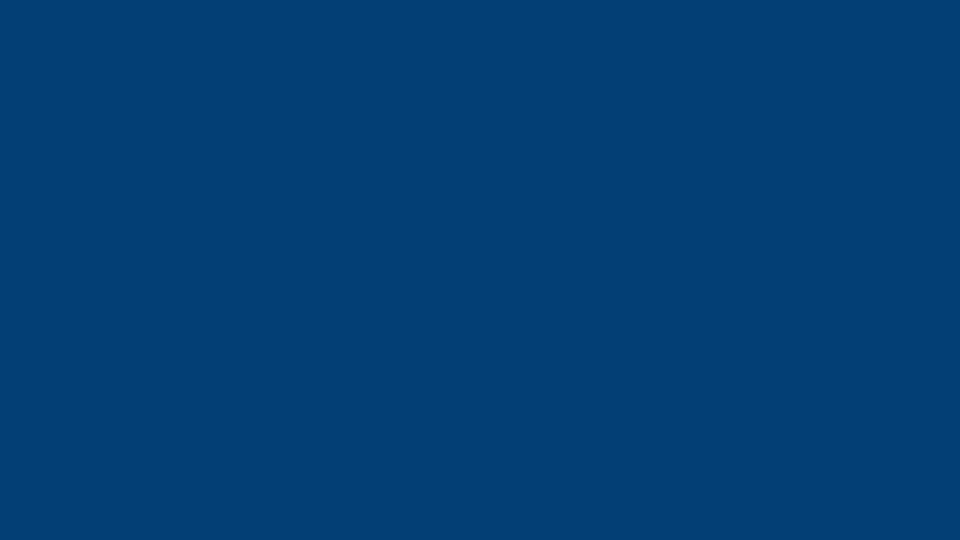Timetabler iCalendar Download (Pull Feed) Decommissioning 30 June 2024
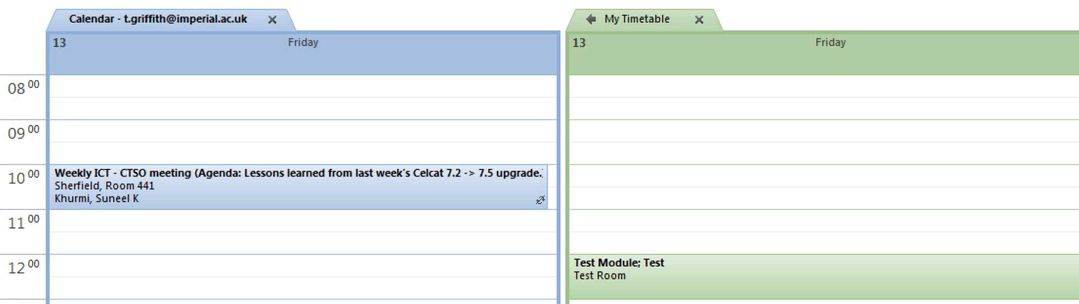
UPDATE: Timetabler iCalendar will be decomissioned at the end of the Summer Term 2024. Celcat events dated from Monday 1 July 2024 will be pushed to staff and student Outlook calendars via AutoCalEx only.
Timetabler iCalendar enables staff and students to subscribe to the service to receive and view their personal timetable on their mobile device and several third party Calendars (e.g. Google). When a staff member or student is added to Celcat Client, their College email address is added automatically; enabling the feed to be downloaded.
The link is unique to your timetable only and should not be shared with others.
This calendar appears as an overlay in Outlook, i.e. a separate calendar that can be made viewable or hidden by the user.
- Available to both Students and Staff with a College email address (with an email address in their email field on the Celcat record).
- Changes to timetables are automatically updated by the calendar feed every few minutes.
- It is personal to the staff or student, showing any events which are linked to the individual by their student or staff name or their association to a group or team.
- The overlay does not affect the users’ other calendar.
- The feed can be hidden at any time.
- Can show the timetable for the whole academic year, or be subject to windows as per department choice. Learn more about Timetabling Publication Windows.
- The events associated with a" Resource Non-availability" category will not be published on iCalendar.
Timetable Updates
"While every attempt will be made to minimize alterations to timetables, in some circumstances changes may be unavoidable. It is the individual responsibility to check the timetable regularly and refresh this for any updates, ensuring you have the correct information to attend your classes. If you print a copy you must check back for alterations as activities are likely to be updated, particularly during the first few weeks of term."
Subscribing to iCalendar feed on different devices
Modern versions of client calendars such as MS Outlook, Google Calendar, Moodle and 30 Boxes etc... have the ability to subscribe to CELCAT Calendar feeds. Once subscribed, you don't need to manually refresh the data or reconfigure your calendar for each new academic year, it will all happen automatically.
Note: The frequency of the request/synchronisation of calendars depends entirely upon the calendar client which reportedly vary from 1-3 hours (Apple and Outlook) to 8-24 hours (Google). You should consult your calendar client's documentation/support for the exact details.
If you require to have your timetable calendar in several devices, you can subscribe to each device you want to view it on or store it on a Cloud-based system that will be used as a shared location.
Find below how to subscribe to the feed on different calendar applications and devices.
Subscribing to iCalendar feeds
Retrieve your Timetabler iCalendar Download (Pull Feed) subscription link
You can request your Unique iCalendar feed .ics link by either:
- Requesting an email containing a link to complete your subscription. Insert your email address in the format of username@ic.ac.uk.
- Download your unique iCalendar feed .ics link to your subscription via the Timetabling Dashboard.
If a Staff member or Student had subscribed to iCal (“My timetable”) in the previous academic year and have not removed “My timetable” calendar from their devices, they would not need to re-request the iCalendar subscription email for the new academic year to view their timetable information through iCalendar. However, if “My timetable” calendar has been removed from their devices, they would need to re-request the iCalendar subscription email.
Add iCalendar feed in Google Calendar
| 1. Open your google calendar in a web browser (if you don't have a google calendar you should sign up for the service). Click the drop-down button shown in the Other calendars area. |
|
| 2. Select the Add by URL command as shown below. | |
|
3. Enter the URL of your personal timetable feed: Remove from the front of the url: webcals:// Replace with: https:// and click the Add Calendar button. Important: Ensure the Make calendar publicly accessible? check box is cleared. |
|
| 4. After Google successfully reads the calendar feed, it displays the name of the feed in the list of Other calendars as shown below |  |
Unsubscribing from the FeedIf you want to unsubscribe from the timetable calendar feed, go to the Settings page and click Unsubscribe next to the relevant calendar. |
|
Add iCalendar feed on Mac
To subscribe to a CELCAT Calendar feed in iCal on a Mac computer, follow these steps.
1. Load Calendar and select File | New Calendar Subscription.
2. Enter the URL of your personal timetable calendar feed:
Remove from the front of the url: webcals://
Replace with: https://

 |
Add iCalendar feed on iPhone or iPad
Once you have received the unique iCalendar .ics link and you wish to add your academic timetable to your iPhone follow the steps below
1. Go to Settings and select Calendar app icon (if you do not see Calendar app go to Accounts and Passwords)
2. Select Accounts
3. Add Account
4. Select Other
5. Select Add Subscribed Calendar
6. Server - Paste the iCalendar .ics file received on your email.
Remove from the front of the url: webcals://
Replace with: https://
7. Description - If you wish rename the calendar name
8. Make sure use SSL is enabled
9. Cick Save
10. Open you calendar app and view your timetable
Add iCalendar feed on iPhone
Add iCalendar feed on Moodle
These instructions describe how to subscribe to a CELCAT iCalendar feed using Moodle.
To import a calendar via .ics file or URL, follow these steps:
1. Add a calendar block to your page.
2. Click on the month to enter the calendar.
3. At the bottom of the page, click Manage subscriptions button.
4. Give the calendar subscription a name and either enter a URL or upload an .ics file.
5. Click the Add button.
Add iCalendar feed on 30 Boxes
It's simple to subscribe to a CELCAT iCalendar feed on 30 boxes, a popular calendar / todo web application at http://www.30boxes.com
Log on to your 30 Boxes account and access the Settings and Web Stuff page.
Add your personal timetable URL into the My Web Calendars section as shown below:

Your timetable events will appear in your 30 Boxes calendar.