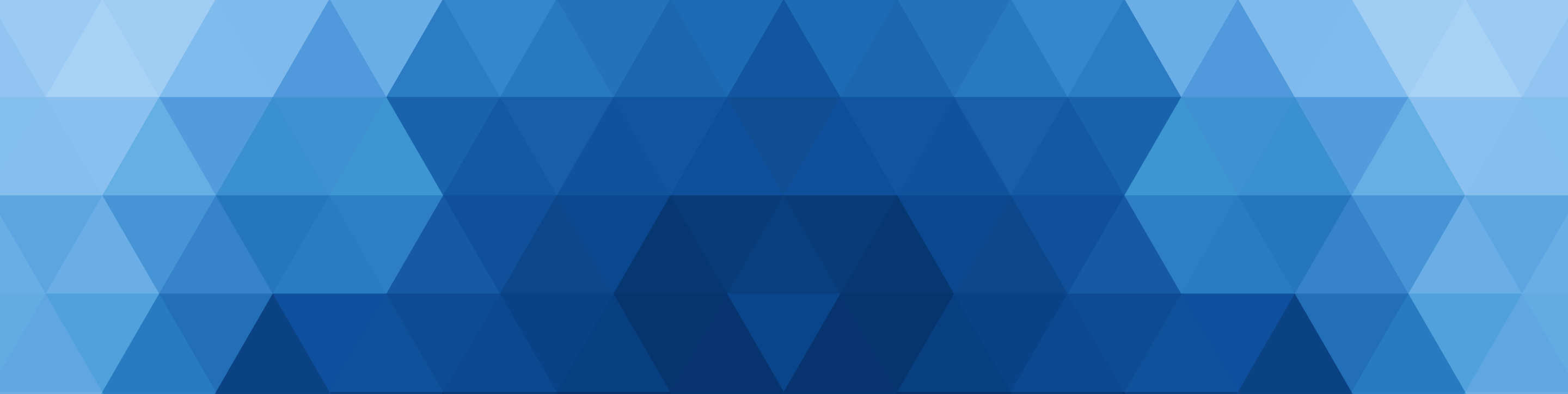Teams telephony user guide
Your College extension has been migrated to Microsoft Teams which enables you to take and make internal and external phone calls from your Teams client whether that be on your PC/laptop, tablet or smartphone.
Teams telephony works best with a headset but you can also use the speakers and mic on your device.
This guide will go through the usage and features of the desktop version of Teams telephony. Tablets and smartphones vary depending on the operating system and device, but they follow the same basic principles.
Use the dial pad to make a call
Click on the “Calls” tab in the left-hand navigation bar in Teams to open the page and you will see you now have a dial-pad.
You can make calls from here by clicking the numbers as you would with a physical telephone or by pasting a telephone number into the box above the dial-pad or even by typing the name of the person you wish to call.
PLEASE NOTE: You do not need to prefix external numbers with a ‘9’
For further instructions follow Microsoft’s guidance on using the dial pad to make a call.
Get to know the new calling experience in Teams
The centre panel of the screen shows your call history which can be filtered by All, Missed or Incoming and this is also where you can access your Voicemails from. By hovering your mouse over an item in the list the “Call” button appears, so you can quickly and easily call that person back or clicking on the three dots offers further options to add the caller to one of your speed-dial lists or start an instant messaging chat.
If the call came from an external telephone number, there is also the option to block that caller.
Access your speed dial, contacts, and voicemail
In the "Voicemail" tab clicking on one of the list items will open a text transcript of the message with a Play button for you to listen to the message.
In the right-hand panel you can add speed-dials of those people you call regularly, hovering your mouse over one of these gives you the option to start a video or voice call, clicking on the down arrow gives you a choice of which number to call them on (providing they have added additional contact numbers in the College Directory).
One of the advantages of having speed-dials set is that you can immediately see the presence status of your contacts so you will know if they are available to take your call.
In the bottom-left of the screen there are a few settings options:
- In 1 call group: The top one is notifying you of other people’s Call Groups that you are in, clicking on the arrow tells you whose groups you are a member of, and you can turn on or off notifications for each group.
- Don’t forward: The middle one is your call-forwarding options, clicking the down arrow gives you a choice of places you can forward your calls to including voicemail, a mobile phone, your Call Group or any other user you’ve added.
Contacts
Clicking on the “Contacts tab” at the top left of the screen brings up the list of contacts that you have in Outlook. Depending on the information you have listed about each contact, this will give you different options for making voice calls or sending an email, if they are College staff you can also use the buttons to start a video call or an instant messaging chat.
Calls settings
Clicking on “More Settings” takes you to a page where you can set “my call answering rules” and configure your extension to call other users or my Call Group when receiving an incoming call. You can also choose where to route unanswered calls.
Configure your Call Group
Call Groups replace the current Pick-up Groups that we have on the Cisco phone system but they are completely configurable by clicking on the edit pencil. Here you can add colleagues to your own, personal Call Group and set it so it either rings them all at once or in the order that you have them listed.
Other options in the Calls settings enable you to configure your voicemail and record a greeting as well as setting different ringtones so you can easily differentiate between calls that were made directly to you and those that have been forwarded from someone else either directly or via their Call Group.
The bottom option on the main screen is to select the audio device you will be using for your calls, either a headset or the PC mic and speakers.
For further information read Microsoft's guide on Get to know the new calling experience in Teams.
Answer a call in Teams
The notification for incoming calls is via the familiar Teams “toast” pop-up in the bottom right-hand corner of your screen, this will display either the caller’s number or their name in the case of an internal call.
When you are in a call, click on the three dots at the top right for hold and transfer options.
To transfer a call, click “Transfer” (or “consult then transfer” to speak to the call recipient before transferring) and enter the name of the person you are transferring the call to.
Clicking the down arrow gives you options to transfer the call to a landline or, if configured, a mobile number.
Useful guides and examples from Microsoft’s support pages: