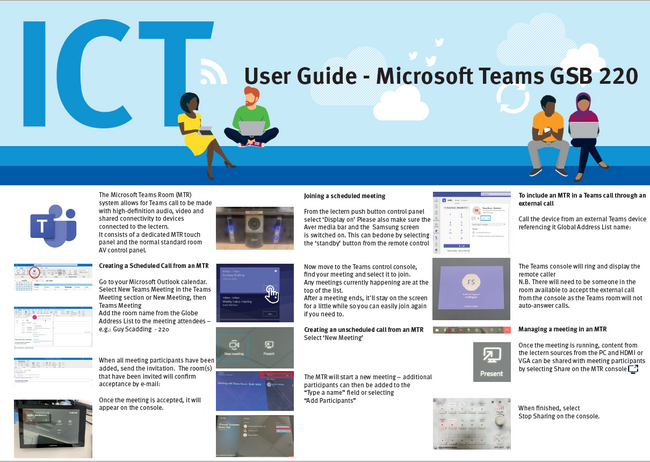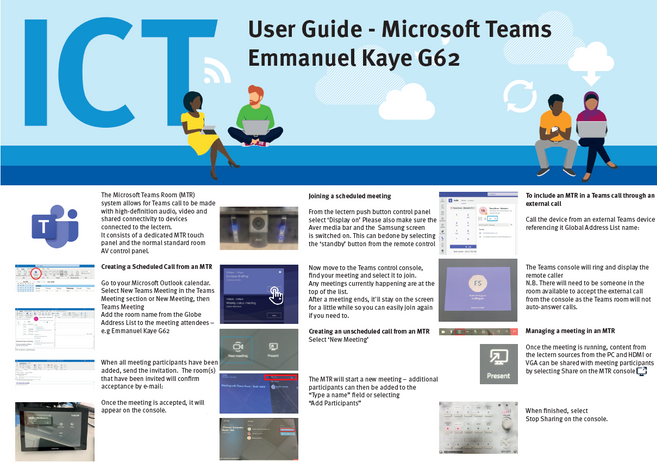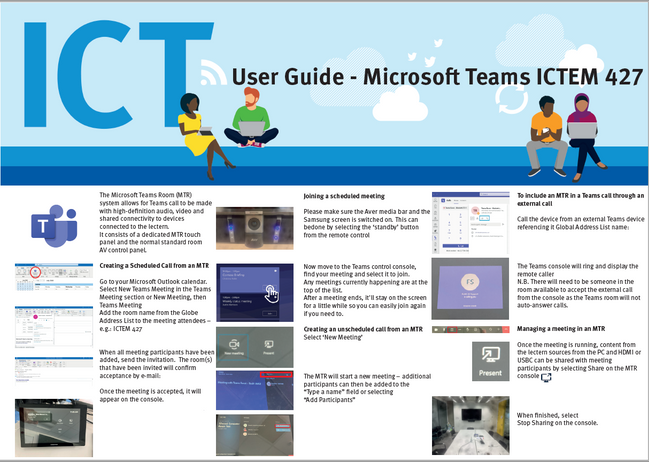Hybrid meeting guidance
The Department has upgraded the AV equipment across several of its sites in response to the College’s move towards a flexible hybrid working environment.
Three meeting rooms have been installed with a Microsoft Teams Rooms system to support hybrid meetings.
Guidance on holding a hybrid meeting with the Microsoft Teams Room system
In advance
To set up a hybrid meeting, when you send the Teams meeting invite ensure that you include the room from the address book as an attendee, e.g. 'Teams Room - Guy Scadding 220' or 'Teams Room – ICTEM 427'.
In the room

Turn on the display. If you are holding your hybrid meeting in Guy Scadding 220 and want to share any content during the meeting, select your input on the Crestron wall panel (either PC or HDMI) and log on to the PC or plug in your laptop.
If you are holding your meeting in ICTEM 427, turn on the display using the SONY remote control. Use the communal laptop provided by logging in and use the HDMI cable to connect to the screen. This will automatically share any content onto the large screen. You can alternatively plug in your own laptop with the HDMI cable.
If you have set up a hybrid meeting in advance – touch ‘join’ on the name of the meeting on the touch screen e.g. the purple box below shows a meeting set up and ready to be joined.
If you have not set up a meeting in advance touch ‘Meet’ on the touch screen; invite people to join the meeting by typing in their names. Or call someone by touching ‘Call’.

During a meeting
 You can select for the screen in the room to show ‘people’, ‘content’ (e.g. a presentation) or ‘content + people’. When anyone in the meeting (online or in the room) wants to share their screen you need to ensure ‘content’ or ‘content + people’ is selected so you can see their slides.
You can select for the screen in the room to show ‘people’, ‘content’ (e.g. a presentation) or ‘content + people’. When anyone in the meeting (online or in the room) wants to share their screen you need to ensure ‘content’ or ‘content + people’ is selected so you can see their slides.
You can share your screen from the meeting room or raise your hand using the same icons as a normal Teams meeting. You can mute the mic in the room either through the Crestron touch panel, with the remote control for the Aver sound bar, or on the soundbar itself.
After a meeting, please turn off the display.
Microsoft Teams Rooms at the NHLI:
G220, Guy Scadding Building, Royal Brompton Campus
G62, Emmanuel Kaye Building, Royal Brompton Campus
427, ICTEM Building, Hammersmith Campus