Below are various Frequently Asked Questions on room booking.
Using Planon & Outlook for Room Bookings
- Can't see Room Finder in Outlook
- How do I report a breach of etiquette?
- Can't see room booking options in Planon
- Should I book rooms in Planon or Outlook?
This will be because the Microsoft Exchange add-in is disabled.
To enable please do the following.
From Outlook :
1) Click on File > Options
2) Select Add-ins
3) Next to the heading Manage: ensure COM Add-ins is select and then click Go
4) Tick Microsoft Exchange Add-in
5) Restart Outlook
If you still have problems, contact the ICT helpdesk on 49000 or raise a ticket in ASK.
When a user logs into Planon for the first time, the room booking gadget will be visible on their homepage. People who have used Planon before e.g. to log a fault, will need to add this gadget to their homepage. This will only need to be done once by the user.
a) Click on the settings button on the right handside under your username

b) Select the ‘Room Bookings’ gadget and the 'Advanced Room Search' gadget (optional) from the list of available gadgets and click the + button to add it to your homepage.

c) Click up arrow to close setting mode
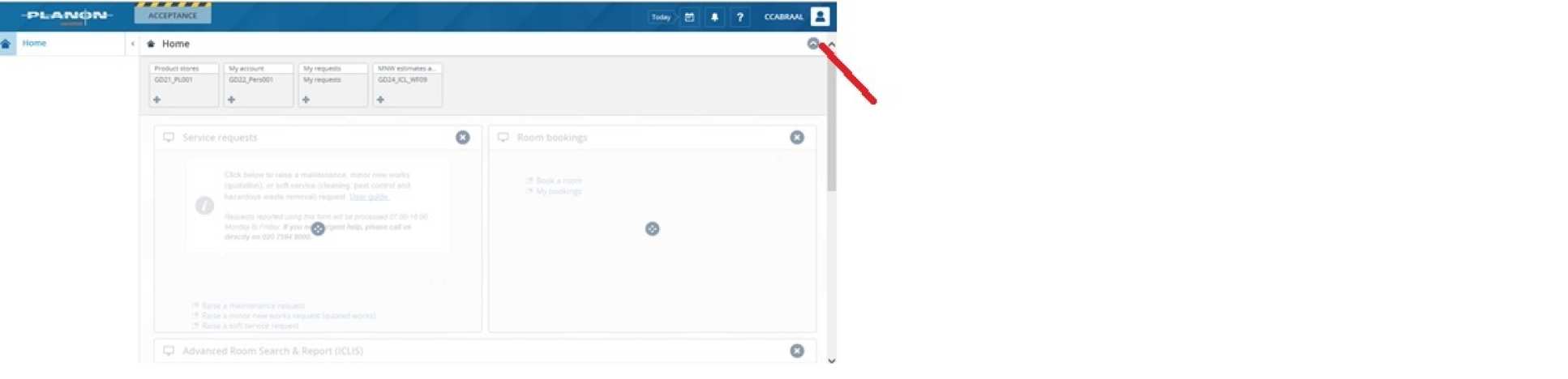
c) Click up arrow
Whether you book a room in Planon or Outlook is down to preference. However, there are differences to be aware of when booking in each system, outlined below:
|
Planon |
Outlook |
|
Searching for rooms: Planon has multiple search criteria, including capacity, location and room inventory. |
Searching for rooms: No additional search functionality so not as useful if you want to find a new room, or one with specific features. |
|
Managing appointments in Outlook: If you make your booking in Planon, it will send an invitation to your Outlook, which you may accept or reject. As you are an invitee to the meeting, you cannot edit the appointment or adjust the time and date from Outlook, but would need to go back into Planon. If you would like to invite other attendees or add additional information, you will need to create a separate meeting appointment and manually type the room name in. |
Managing appointments in Outlook: The meeting appointment has all the usual Outlook functionality, so you can edit the details and adjust the time and date straight from your calendar. |
|
Recurring bookings: “Repeat” bookings can be made in Planon, by selecting an existing booking and copying it. Planon will advise if any dates can’t be booked and each of these ‘failed’ bookings can be amended to a different room or time. Each repeat booking is treated as an individual, so they can be altered independently. However, they cannot be altered as a series, like in Outlook. |
Recurring bookings: Recurring bookings can be made in Outlook, which are linked as a series. If the room is not available for one of the occurrences, all the bookings will be rejected. Once a series of recurring bookings has been made, you will have the option to change the whole series at once. |
The main thing to note is once you have made a booking in once system, it is very important that any changes to the booking are also made in the same place, to avoid any synchronisation issues.
Users
It was decided by the project Board, based on feedback from departments, that the first phase of implementation is restricted to staff. This can be reviewed once the system is fully implemented to see if there are opportunities for students to book some rooms themselves. Students can currently enquire about room bookings via activities.rooms@imperial.ac.uk.
All staff with a College ID and username will be able to access Planon to make self-service room bookings. The number of rooms you can view and request will depend on which departmental user group(s) you belong to.
The decision to limit access to staff at this stage was agreed by the Room Booking Implementation Project Board based on feedback from departments. This can be reviewed once the system is fully implemented to see if there are opportunities for students to book some rooms themselves. Students can currently enquire about room bookings via activities.rooms@imperial.ac.uk.
Using Shared Space
- How can I expect people to behave when they use a shared space in my local area?
- How do I physically access shared space outside my department?
- How will rooms be charged?
- Information about one of my local meeting rooms has changed; who should I contact?
- I’ve found a fault in the meeting room I used; who should I tell?
Once concern for sharing space more widely are the differing expectations and behaviours that departments may have when using meeting rooms. Prior to rolling out Planon, a workshop was held with participants from across College to help develop a set of agreed behaviours when using shared space. The full set of guidelines can be found in the Etiquette and Behaviours pages of this site
If you have concerns about how your space is being used by others, please contact the Room Booking Implementation team.
When using a room outside your usual area, it is recommended that you check the room details in Planon. To do this, log-in to Planon, click 'Book a room' and enter your search criteria. Next to each of the rooms returned, there will be a ‘More Info’ button. Click on this to see a photo of the room, the type of access controls in place, directions to the room and a room contact if you need further information. Where possible, swipe card readers have been updated to allow all members of staff with a swipe card to access a room between 8am-7pm, Monday to Friday.
Rooms booked in Planon will not be charged for. If you are organising a conference or event and require guidance or support, please contact Events & Hospitality, who will be able to advise of any additional costs.
If the room itself has changed, e.g. is no longer a meeting room, has been divided in two etc, please contact the Estates Operations Customer Service Centre, who will update the room booking system for you.
If there are minor changes, such as the inventory in the room has changed, Estates Operations Customer Service Centre will pass on the request to a local Super user who will update the inventory.
If there is a fault with the room, e.g. lighting, heating defects, please contact the Estates Operations Customer Service Centre, or log the fault directly in Planon.
If there is a fault with the equipment in the room, please inform the local departmental contact, who's contact details can be found in on the room information poster inside the room.
General Information
- What is the College Space Sharing Programme?
- What is Planon?
- What is the Room Booking Implementation Project?
- What is the Room Booking policy and where can I find it?
The College Space Sharing Programme aims to ensure the College maximises its use of space to help support the best possible teaching and learning experience. It is made up of several projects to help achieve this aim, including the Room Booking Implementation project, which has introduced Planon to facilitate greater space sharing.
Planon is the new, College-wide, system for making self-service meeting room bookings. It will be rolled-out in phases and will eventually include all meeting rooms across College. It is integrated with Outlook, so all bookings made in Planon will be added to your calendar. You can also book a room from Outlook and this will be made in Planon for you.
The Room Booking Implementation project's long-term aim is to provide a single source of room availability and a single method for booking meeting rooms across College. Forming part of the College Space Sharing Programme, the project is introducing a new system, Planon, that help facilitate greater sharing of space.
The anticipated benefits of this project will be:
- Time savings for staff when searching for and making bookings.
- A single source of truth for shared-space, which enables cross-College management and planning.
The Room Booking policy describes how to efficiently find and book College shared spaces. It forms part of a suit of policies, under the overarching Space Policy Framework, which have been developed to bring transparency to the use and management of College space.
Implementation/Roll-Out Information
- How can my department’s meeting rooms be added to the system?
- Which rooms will be added to Planon?
- Will my department be forced to share its meeting space?
If you would like further information about the project, or would like to discuss adding rooms to the new system, please contact the Estates Operations Customer Services Centre.
Planon holds meeting rooms only. There is a longer-term project underway to explore how teaching spaces can be requested for ad-hoc use when they are not booked for teaching. Find out more information on the Room Booking project website.
The rooms which are added to Planon can be set up in in a variety of ways, as follows:
- Open to all – all users will be able to view and book these rooms directly in Planon or Outlook. This will eventually include Seminar & Learning Centre (SALC) rooms, once the current system for booking, WRB, is retired.
- Shared – all staff in departments that have added an shared or moderated room to the system will have access to other departments’ rooms that have done the same.
- Moderated – all users will be able to request the use of the room when it’s free, but the departments will be able to assess whether it is a suitable booking.
- Restricted – the room will only be visible to a restricted number of people, such as one department, or a cluster of departments. This is usually based on the suitability of a room for wider sharing, e.g. the room is accessed via a laboratory.
How rooms are designated will be agreed with departments in advance based on local need. They can also be changed in future if circumstances change.
One of the aims of implementing a new room booking system is to facilitate easier and greater sharing of space across the College. However, it is recognised that there are physical and cultural factors that currently make this difficult and this may not be appropriate for all areas of College. During the roll-out of the system, the project team has been, or will be, working with the department in question to understand local requirements. Departments have several options for how their rooms are set-up in Planon, and they do not have to be shared. The options are:
- Open to all – all users will be able to view and book these rooms directly in Planon or Outlook.
- Shared – all staff in departments that have added a shared or moderated room to the system will have access to other departments’ rooms that have done the same.
- Moderated – all users will be able to request the use of the room when it’s free, but the departments will be able to assess whether it is a suitable booking.
- Restricted – the room will only be visible to a restricted number of people, such as one department, or a cluster of departments. This is usually based on the suitability of a room for wider sharing, e.g. the room is accessed via a laboratory, or is in the middle of a working area. It is not possible to restrict to a more granular level than department as Planon automatically picks up this information from College HR records. If the use of a meeting room needs extra control, it is recommended that it is moderated, as well as restricted.
A review will be conducted once the system has been fully rolled-out, after which rooms can be reassigned by departments based on their experience or changes in circumstance. It is hoped that the need for restriction and moderation of rooms will reduce over time as College staff become more used to sharing.
Systems
- Can I still book rooms using Celcat?
- Does Planon replace the Imperial College Location Inventory System (ICLIS)?
- Which Seminar & Learning Centre (SALC) rooms can I book through Planon?
- Will Planon replace any existing systems?
Yes, all teaching rooms will remain in Celcat for timetabling purposes and can still be booked in this system via your usual route.
ICLIS was designed to be the single-source of truth for inventory in bookable rooms, and also had some limited room request functionality. It was always intended as a temporary solution and its data will now be moved into Planon so it can be retired.
The search functionality from ICLIS has been replicated in Planon in the College Room Finder gadget. For information on how to add a gadget in Planon, please see the training materials page.
You can book SALC rooms 3 and 4 through Planon and Outlook where they are known as ASL-05-5.03 (SALC 3) (10) and ASL-05-5.04 (SALC 4) (10) respectively. These are dedicated meeting rooms.
The remaining SALC rooms are now part of the teaching room portfolio managed by the Central Timetabling Support Office. To find out more information and make a booking please visit the SALC rooms webpage.
One of the benefits of introducing Planon as the cross-College system for booking meeting rooms is the opportunity to retire some of the booking methods that are currently in place. These include physical books, locally held spreadsheets, SharePoint bookings etc.
Some College members will also be familiar with ICLIS, which is the single-source of truth for inventory in bookable rooms and had some limited room request functionality. This was always intended as a temporary solution and this data will now be moved into Planon.
Planon will not replace the timetabling system, Celcat, or the Conferencing & Events system, Kx.
Feedback
If you would like to comment on your use of the new system, or your experiences of sharing space more widely in the College, please contact the Room Booking Implementation team.
If you are having any technical issues, please contact the ICT helpdesk.
