Searching for assets
Asset Library has a powerful search to help you find the perfect image for your website, presentation or social media post. As well as one-off quick searches, there are a number of other features available such as advanced searches and the option to save your favourite searches to use again and again. We have also put together some top tips to help you get better search results.
Searching Asset Library
Quick search
You can perform a 'Quick Search' from any page in Asset Library by using the search bar located in the header, or the "search within this folder" section where relevant. The search box on the home page also behaves in this way.
Asset Library will then search for matches in both the metadata of the assets (i.e. the attribute values) and also the text of support filetypes such as Word documents and PDFs.
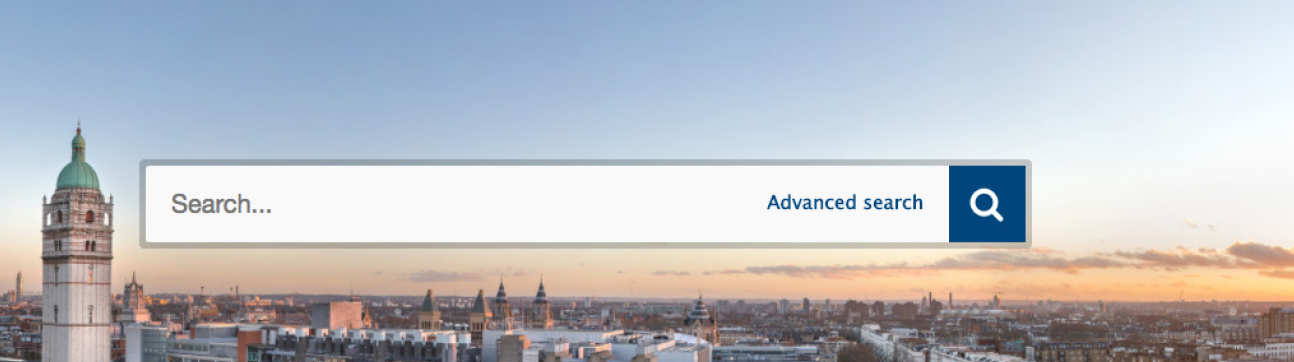

Advanced search
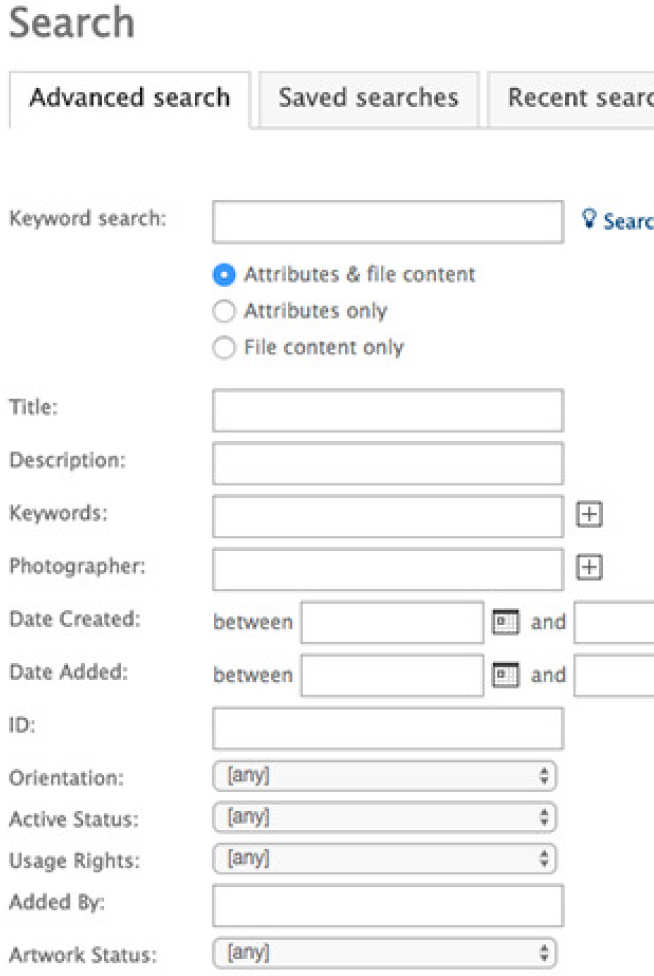
The Advanced Search page can be accessed by clicking on the link on the homepage or by selecting 'Advanced Search' from the left-hand menu.
This page allows you to create a more complex search term in order to narrow down the number of results that will be displayed. When you enter values in multiple search criteria fields then the search results will show assets that have matching attributes for ALL fields entered.
Whilst the default for Asset Library is to search both attributes and file content, there is also an option to search in either attributes only (i.e. metadata entered in Asset Library) or file content only (i.e. the words within PDF files, DOCX files, etc.).
Search builder
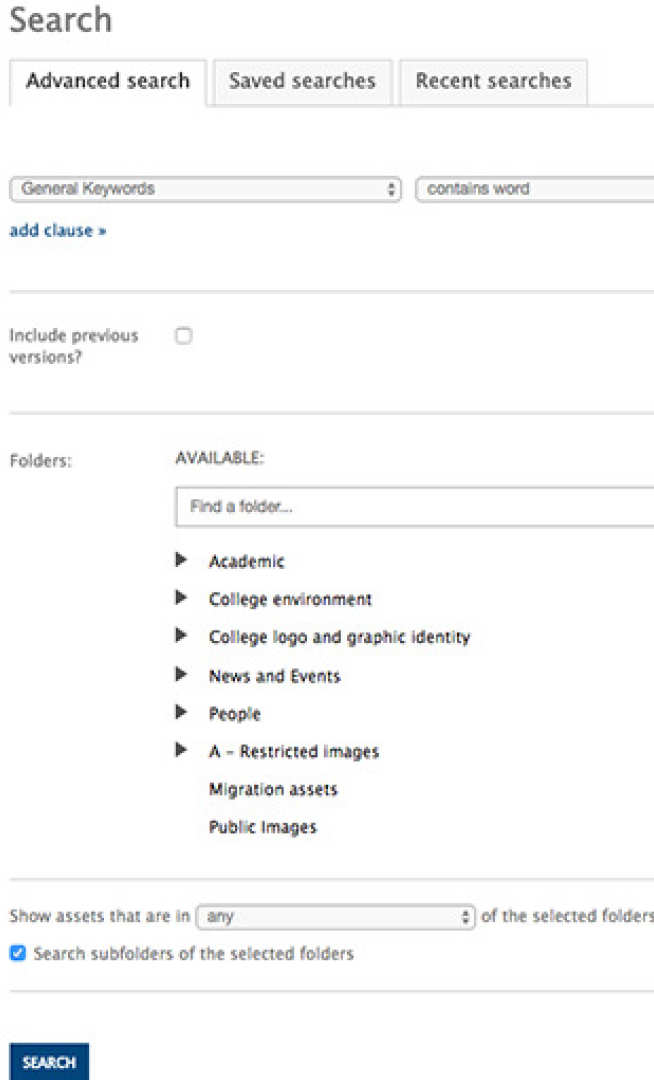
When on the Advanced Search page you can select a link in the upper right corner of the page to move to the 'search builder'. This is a sophisticated searching tool that allows you to build up a more targeted search query by setting up one or more search criteria.
This allows you to build up your criteria to create a complex query from just a few clicks. By adding multiple search criteria you can choose whether the results need to include allof the criteria ("AND") or at least one of the search criteria ("OR").
Search results
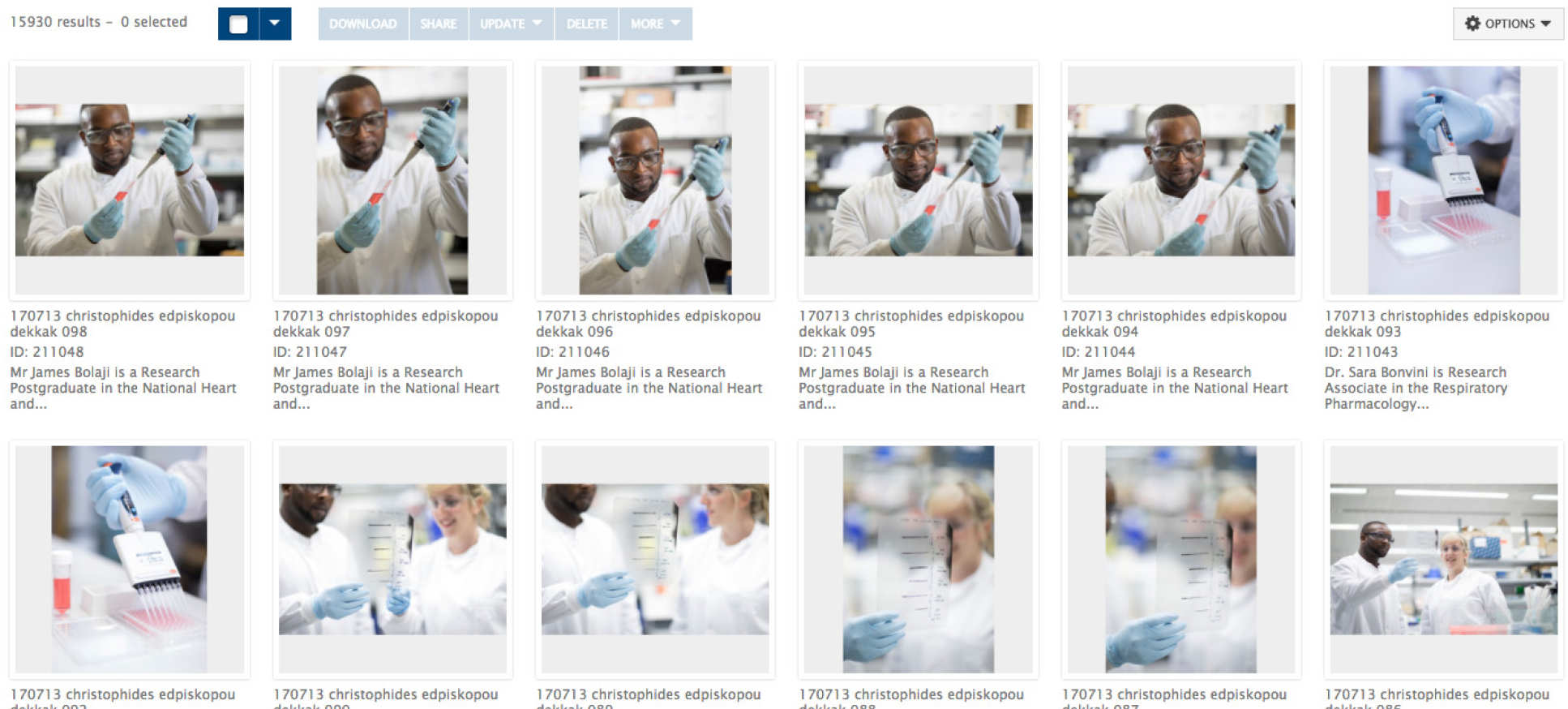
More about search in Asset Library
Top tips for searching Asset Library
We have put together a few top tips to help you use the search to get better results
Saved searches
Save your favourite searches to reuse so you don't have create them each time you search.


