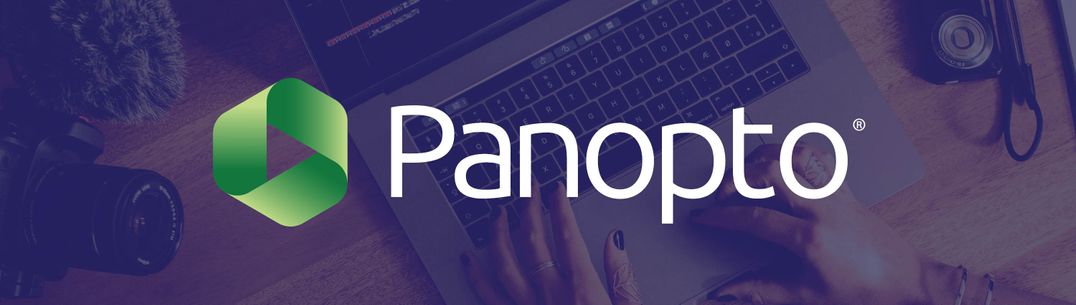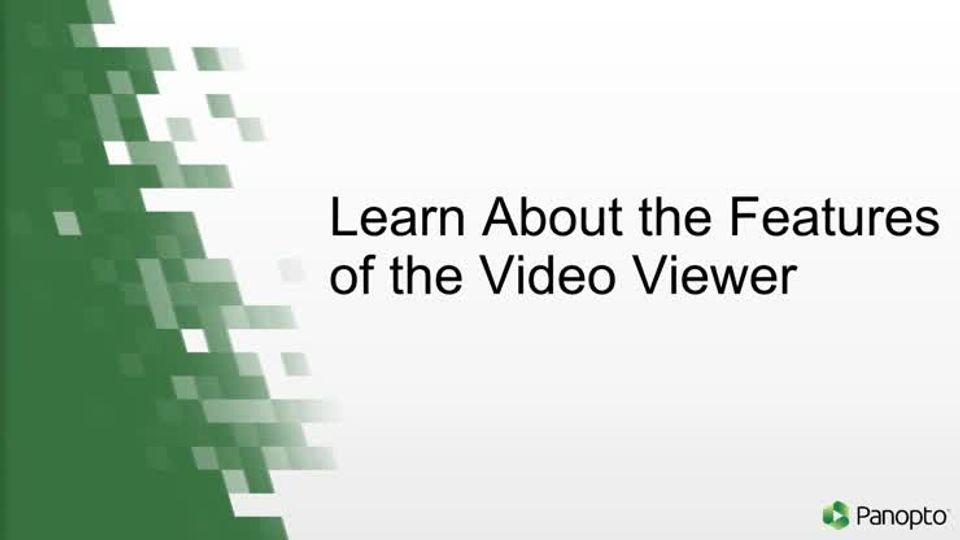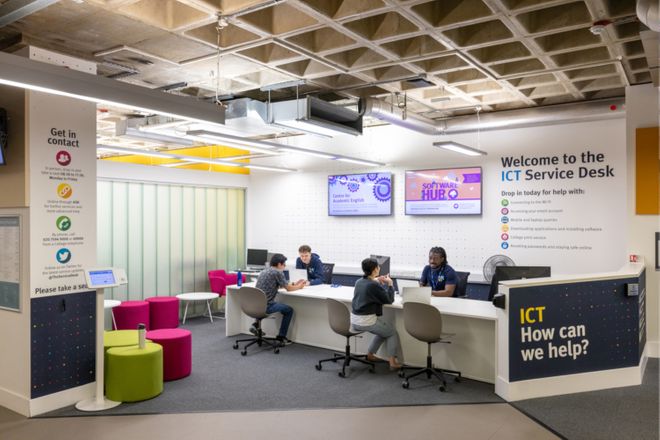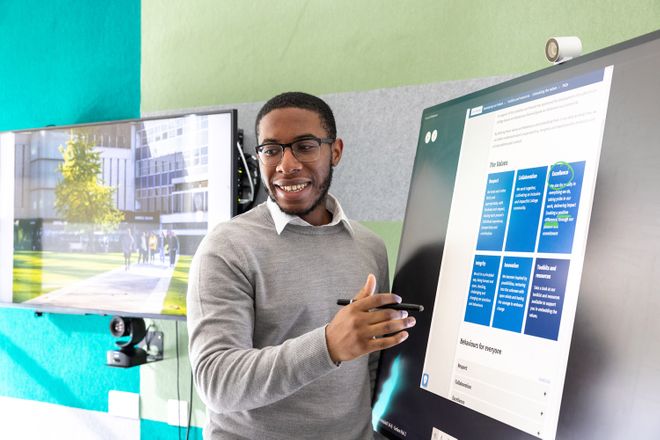Panopto allows for simultaneous capture of audio, video and software applications (e.g. Microsoft PowerPoint). It can be used by Imperial staff and students to record and view lectures and presentations. These recordings can then be shared in a variety of ways during or after the presentation.
Recordings can be made through the equipment in many teaching spaces across Imperial’s different campus locations or through a personal device via the downloadable Panopto Personal Recorder or in a web browser via Panopto Capture.
You can view recordings embedded in pages in Blackboard, directly in Panopto or via the Panopto mobile App.
Help for students
Help for Students
All recordings in Panopto are located within a folder. Often a folder in Panopto will correspond with the module you are taking. Access to the appropriate folders and recordings in Panopto is administered by your faculty or department.
For help and guidance using Panopto recordings to complement your studies see the success guide for using lecture recordings.
Common Queries
- How to view recordings in Panopto
- Submitting to an Assignment folder
- How to download recordings and transcripts
Viewer access to Panopto recordings is administrated by either the Faculty or Department or the owner of the content. Your department can advise you on how best to access recordings that are hosted on Panopto.
If you need access to a Panopto recording, then you should contact your Department Office and they will be able to provide you access as appropriate. If there is a technical issue then they can raise it on your behalf.
Links to recordings will be made available to you via Blackboard (The Imperial College London Virtual Learning Environment or VLE), the VLE used by your department, or through accessing Panopto directly.
Viewer requirements for watching Panopto recordings can be found on the Panopto website.
Access recordings using a Web Browser
To access Panopto via a web browser, follow these steps:
- Go to Panopto
- Sign in. Your username is your College username followed by @ic.ac.uk e.g: abc123@ic.ac.uk. Your password is your College password.
- Navigate to recordings that have been shared with you by using the menu toolbar on the left of the homepage, or by searching at the top of the screen.
Alternatively, you can search by folder. Folders that you have access to are listed under Browse. Expand this menu and navigate to the course folder that you require. If a Folder is greyed out, it means that you have access to a sub-folder in that hierarchy. You can expand the greyed-out folder(s) to find the folder you have access to. For more information on navigation, please see the Panopto support site.
Access recordings using the Panopto mobile App
See our help page for more information about viewing recordings on mobile devices and how to download the Panopto mobile App.
A Panopto 'Assignment' folder is a subfolder that enables you to submit your own recordings to Panopto. An Assignment Folder is typically administered by your course leader or other member of faculty staff. Submitted recordings can be public (to other students on the course) or private – check with your course leader to find out the settings for different Panopto assignment folders.
Recording to an assignment folder
You can upload content to Panopto that has been prerecorded or you can create a new recording via the Panopto Personal Recorder or Panopto Capture. Please view the Panopto staff user guide page for instructions on how to create and manage a recording, as well as installing the Panopto Personal Recorder.
For more information on uploading recordings Panopto that were not recorded using Panopto software e.g. your phone camera, please see the Panopto support site.
Further help and support for students
Your Course Leader will advise you on how and when to access Panopto.
If you have accessibility needs that cannot be accommodated by this technology, please discuss this with your Course Leader or Departmental Contact.
Alternatively, if you need technical assistance using Panopto, please contact the ICT Service Desk.
All recordings can be downloaded and viewed offline in the Panopto mobile App.
The ability to download content from Panopto to laptop/desktop devices is at the discretion of your Faculty, Department or the content owner and might not be available for download for a specific reason. If you cannot download a session, you can request that the content is made available by contacting your Course Leader or Departmental Office.
Download a session
- Go to Panopto
- Sign in. Your username is your College username followed by @ic.ac.uk e.g: abc123@ic.ac.uk. Your password is your College password.
- Search for and then select the session that you would like to download. It will open in a new browser tab.
- Select the downward grey arrow in the top right of the screen. This will save the recording to your local device.
Please note: If no grey arrow is displayed, this recording has not been made available for download. Contact your Course Leader or Department Office for more information.
For more information on downloading, please see the Panopto support site.
Download a transcript
All Panopto recordings will have the option to download the captions as a transcript of the recording. The transcript can be downloaded from the "Captions" tab in the interactive viewer. Please note that some older recordings may not have captions and therefore the option to download a transcript will not be available.