Panopto Help for Staff
Panopto help for Staff
To make a Panopto recording you need to have:
- A Panopto content folder
- The Panopto recorder installed on the computer you wish to use and access to audio visual equipment
Panopto is installed in college lecture theatres as standard. For your own personal device, we provide instructions further down this page on how to download and install the Panopto Personal Recorder.
Your Faculty Ed-Tech Lab can provide module folder access for you and help you with scheduling recordings. Alternatively, you can complete a Panopto access request form (staff only) to request a personal Panopto folder.
Recordings can be added to Panopto using various methods, depending on the device being used. All have the advantage of being able to record multiple streams of content: you can capture video, audio, an overhead visualiser, the computer desktop and a PowerPoint presentation all in one recording. These can then all be edit and viewed simultaneously by students in the Panopto web viewer.
- Personal Recorder - Can be downloaded and installed to personal devices.
- Panopto Capture – Panopto Capture can be used for browser-based recordings, without needing to install software.
- Remote Recorder – Scheduled recordings are made on remote recorders installed on lectern machines in certain teaching spaces.
- Dual Recorder - Both remote and personal recorder installed on the same lectern (Not recommended by ICT)
- Panopto mobile App - Record on-location or on-the-go with the Panopto mobile App.
- Upload media – Video and audio files can be uploaded from your device to Panopto. Please see the Panopto support site for further information.
If you need guidance on the best-suited method for recording your content, please contact your Faculty Ed-Tech team.
I want to
Get started quickly
- Digital Education Recording Policy
- Use Panopto Capture (browser based recording)
- Install the recorder (software client based recording) on your personal device:
Faculty Support
Please follow any advice given that is specific to your faculty from the links below:
Attend training
The Digital Education Team will be running regular Panopto Training sessions both in-person and online. By the end of the session attendees will understand how to:
- Install the Panopto Personal Recorder
- Make recordings with Panopto using the Personal Recorder
- Organise and edit Panopto recordings
- Manage and share Panopto recordings and folders
Online sessions are hosted through Microsoft Teams and will be accessible to all staff.
Please find the dates and times for sessions on the Staff Development Panopto Training page.
2 block row 2
Create & manage recordings
How to record
- Panopto Capture (Browser based recording)
- Panopto for Windows (software client based recording)
- Panopto for MacOS (software client based recording)
- Panopto for mobile devices (Panopto mobile App)
- Upload video files created with other software or devices
- How to schedule a recording
- How to live broadcast
- How to use the 'status indicator light' in Teaching Spaces
Manage recordings
Edit my recordings and make them more interactive
Common editing tasks
- Edit recordings
- Edit captions (find out more about captions)
- Edit and add streams
- Add, remove and edit slides
- Add quizzes
- Add clips from YouTube
- Merge multiple Panopto recordings
More editing features can be found on the Panopto Support Site.
2 box row 4
Manage Folders
Common tasks
- Rename folders
- Create a sub-folder
- Create an Assignment folder
- Share a folder
- Move a folder
- Folder download settings
- Folder batch tasks
More information about managing content and folders in Panopto is available on the Panopto Support Site.
Share recordings with an external audience
If you would like to share content with an external audience (i.e. not Imperial staff and students), this is possible, but there are restraints due to our licensing agreement with Panopto.
Guest Access Method
External audiences can be given guest or conference access accounts to Imperial systems and these can be used to view Panopto recordings. This method is advised if you have a limited number of external users.
- Create a Guest/Conference account
- Once the Guest/Conference accounts have been created, you can set the share permissions on your Panopto content to allow the individual users access.
Selecting Your Organization (unlisted) in the Share section for either Folders or Recordings is a good option if you don't want to individually add users or a distribution list and would rather send out a viewing link.
2 block row 3
Mange the Recycle Bin or archived recordings
The Recycle Bin
In Panopto, deleted recordings will be stored in the Recycle Bin for 90 days, after which time, they will be permanently deleted. Staff can access the Recycle Bin to restore recordings they've deleted.
More information on how to access the Recycle Bin and restore recordings can be found on the Panopto support site.
Archiving
If a recording in Panopto has not been watched for 13 months the recording will automatically be archived. Archived recordings will not appear in a folder by default however they can still be found in searches. Both students and staff can restore an archived recording they have permission to view. Please note that it may take up to 48hrs for a recording to become available to view once a restore has been requested.
Please see the Panopto support site for more information on how to find and restore archived recordings. If you are a Creator of a Panopto folder you can also force recordings to archive early if you wish.
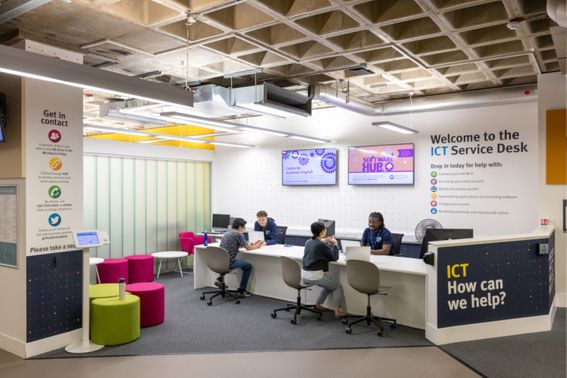
Get more help or support
- Help from the Panopto Support Site
- Video tutorials from Panopto
- ICT Panopto training in-person or online
- Report technical issues to ICT
- Get AV support
- Panopto Self Service Administration Tool for Ed-Tech Labs
For information on how to share video with the public please contact the College Communications team.



