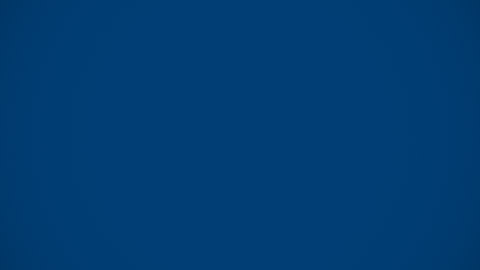Printing, scanning and photocopying
Watch our printing, scanning and photocopying video for step by step instructions on the following (written instructions can be found below):
- Print, scan or photocopy a document
- Print using email or the mobile printing portal (useful when printing from a tablet or smartphone)
- Connect your computer to the touch card printer
Print, scan and photocopy documents using the touch card printers
Send a document to print
- Click Print in your application.
- Select from MPS-Mono on ictprintservice (black and white) or MPS-Colour on ictprintservice.
- Choose from single or double-sided. You can choose the number of copies at the printer.
- Go to the nearest touch card printer and tap your College ID card.
- Select Pull documents.
- Select the documents you wish to print, and press Print.
- If you wish to print all documents in your queue press, Print all.
- Press Sign out.
- Retrieve your documents.
Scan a document
The majority of our touch card printers offer a free scan to email service for College account holders.
To use the scan to email service follow these steps:
- Tap your College ID Card on the public printer.
- Press Scan to E-mail.
- Lift the lid and place your document on the glass, or use the multi-page feeder.
- Enter the recipient name(s) using the on-screen keyboard.
- Press E-mail Settings to select resolution, file format and contrast.
- Press Send and your document will be sent.
- Press Back to choose another option or press Sign out.
Photocopy a document
The majority of touch card printers at Imperial College London offer a chargeable photocopying service, which deducts print credits from your account in the same way as the printing service and at the same cost.
To photocopy your document, follow these steps:
- Tap your College ID card to validate and press Copy.
- Lift up the lid and place your document on the glass following the paper size guide markers.
- Press Copy to make one single-sided copy.
- Press Describe Original followed by Copy Settings and select the relevant options, to make double-sided and multiple copies of your document.
- Press Back and choose another option when printing is complete or press Sign out to end your session.
Printing from your personal laptop or mobile device
You can print documents from your mobile device (laptop, smartphone or tablet) by emailing them to the printer or by using the mobile printing portal.
The following document formats can be printed in this way; pdf, jpg, jpeg, gif, png or tiff. You can also print webpages and documents created using Microsoft Office or OpenOffice.
How to use the mobile print portal?
How to print using email?
- Email the documents you wish to print to print@imperial.ac.uk
- Go to a touch card printer.
- Tap your College ID card to login.
- Select Pull Print.
- Choose the document you wish to print and tap Print.
- Collect your document and press Sign Out.
College email addresses are automatically registered to use this service. If you wish to use an external email address, you will first have to register the address to your College account. You will be asked to do this the first time you send a document to print from an external email address. You only need to register once.
How to use the College mobile print website?
Please note that devices using iOS and Windows mobile operating systems are not supported. Please use the email method instead.
Documents
- Go to the online ICT print service mobile website.
- Enter your College username and password and click Login.
- Select Web print from the tabs along the top
- Click Choose File to navigate to the document you wish to print.
- Click Next.
- Wait until the status of your print job has changed to Printed.
- Go to a swipe card printer.
- Swipe your College ID card to login.
- Select Pull Print.
- Choose the document you wish to print and tap Print.
- Collect your document and press Sign Out.
Webpages
- Go to the online ICT print service mobile website.
- Enter your College username and password and click Login.
- Select Web print from the tabs along the top
- Enter the web address of the webpage you wish to print.
- Click Next.
- Follow steps 6-11 above for printing documents.
Notes
Webpages are opened locally so boarding cards, tickets and other webpages that require specific login details may not print as expected.
If you print regularly from a personal computer you may wish to install the touch card print drives so that the touch card printers appear as a print option each time you print from your computer. Follow the instructions on our Install print drivers web page.