Ally for staff
Ally Adoption Toolkit
The Adoption Toolkit is designed to assist staff in educating students and their colleagues about Ally.
What is Ally?
Ally focuses on making digital content in Blackboard Learn more accessible for all staff and students. It assesses the accessibility of content and provides a report with guidance for instructors to improve course accessibility.
Ally also converts course materials into alternative formats, allowing students to choose which format is most appropriate for them to access. For example, this may include the option of an HTML version for improved reading on mobile phones, electronic braille for the visually impaired, or an MP3 for an audio version when listening would be more practical.
Why should I use Ally?
The Accessibility Regulations 2018 have now come into effect for public sector bodies, stating that digital platforms, including websites and apps (both internal and external), and the content they host have to meet a minimum of WCAG 2.1 AA standards. Ally aids you in identifying content that could have its accessibility improved and provides online guides in how to make the required updates.
It also allows you to provide students with alternate formats of documents so that they can consume information in ways that are more accessible to them e.g. e-readers for easier reading on e-paper rather than normal computer screens.
How do I use Ally?
Ally is enabled on all Blackboard courses by default.
All Blackboard Sandbox Courses will also have Ally enabled by default, this will allow you to test Ally’s functionality and the accessibility of any content you upload to your course. Please see the Sandbox Course tab on the Course page for more information on creating a sandbox.
Please note: If extracts of copyrighted material are added to your Blackboard course that have not been verified by the Library and Leganto reading lists, please disable Alternative Formats for that content. Producing new formats may be classed as derivatives of the original works. Instructions on disabling Alternative Formats can be found below.
Features of Ally
Accessibility Score indicators
Ally measures the accessibility of each file present in a course and displays an Accessibility Score icon that can only be viewed by Course Admins or Course Teachers. This can include files that are uploaded as attachments or files that are embedded within the course content, such as images.
Scores range from Low to Very High. A higher score means that Ally has found fewer accessibility issues with the associated file.
Note: There may be a delay in accessibility reports, score and alternative formats for newly uploaded material being generated at times of high volume.
|
Score |
Icon |
Feedback |
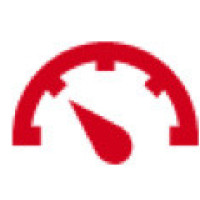 |
File is not very accessible and there are lots of issues that can be fixed. |
|
|
Medium |
 |
File is somewhat accessible and could be improved. |
|
High |
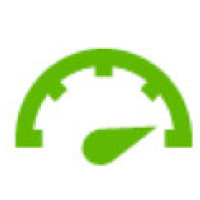 |
File is accessible but could be improved. |
|
Very High |
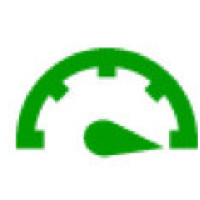 |
No more issues have been detected in this file. |
For files with Low to High scores, the accessibility issues are shown, and a step-by-step guide is provided on how to rectify these.
To see the Ally accessibility scores for content on a course, carry out the following steps:
- Go to Blackboard (https://bb.imperial.ac.uk) and log in with your Imperial College username and password.
- Using My Courses, navigate to the required course.
- Select a content area from the left-hand course navigation and locate a file that you would like to check for accessibility. The icon next to the file will show the accessibility score generated by Ally.
- For more information on the score, select the Accessibility score icon. This will display the Blackboard Ally step-by-step guide that can be followed to improve the accessibility of the file.
- On the guide page, selecting All issues displays every issue in the file, enabling you to prioritise on which issue to fix first.
- Selecting an individual issue and then What this means displays an explanation of the accessibility issue.
- Select How to… for guided steps to rectify the accessibility issue.
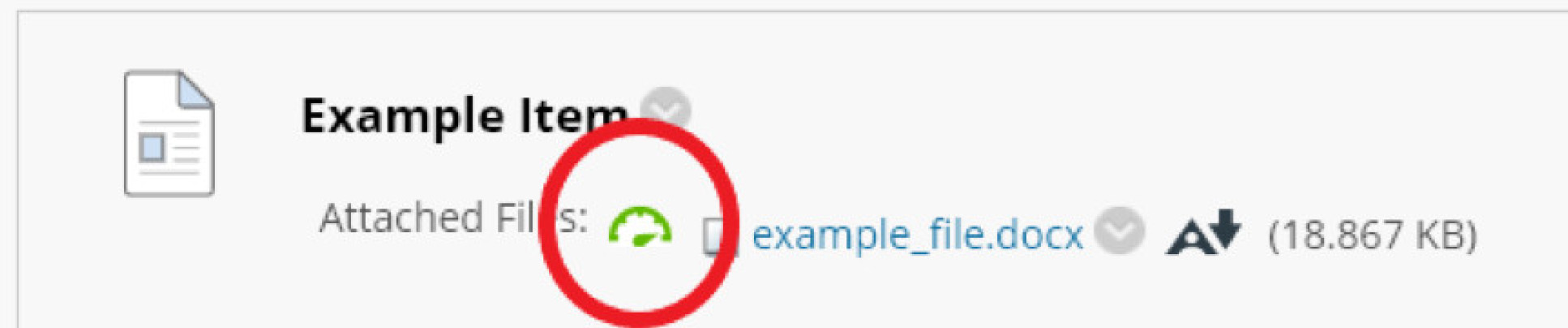
The steps to rectify accessibility issues can often be completed within Blackboard, however issues with some files will need to be amended in the original version and be reuploaded to the Blackboard course.
Course Accessibility Report
Ally produces a Course Accessibility Report for each course that it is enabled, containing a summary of accessibility issues for all the content on that course. You can rectify accessibility issues from the report page.
The report is only available to staff enrolled on the course with the Course Admin or Course Teacher role.
To see the Course Accessibility Report for a course, carry out the following steps:
- Go to Blackboard and log in with your Imperial College username and password.
- Using My Courses, navigate to the required course.
- Under the Course Management menu, select Course Tools and then select Accessibility Report.
- From here you can see the course’s accessibility issues at a glance. Individual issues affecting the course can be fixed from this page by selecting the Start button next to the issue and following the steps on screen.
- You can navigate back to the Blackboard course by clicking on the course name via the breadcrumb trail at the top left of the screen.
Alternative formats for students
Ally automatically creates Alternative Formats of files that are uploaded to a Blackboard course. Based on the original file, these alternative formats are made available next to the original file.
![]() Select the Alternative Formats icon next to a file to see the different formats available to students. These will vary depending on the original file.
Select the Alternative Formats icon next to a file to see the different formats available to students. These will vary depending on the original file.
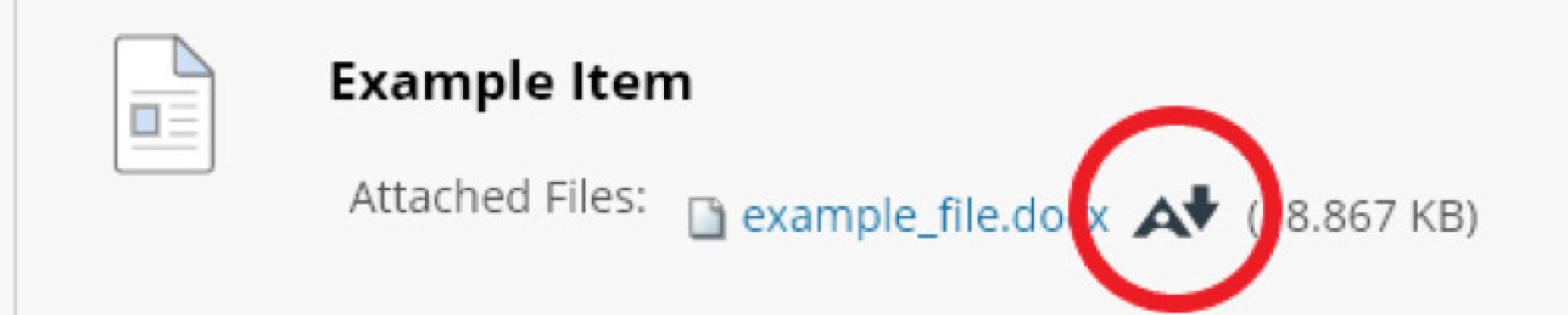
Removing alternative formats from files
The various alternative formats are created automatically for all files on a course, however this feature is optional. If the file you have uploaded is restricted by copyright, or you simply do not want students to be able to generate alternative versions of it, you can disable Ally for an individual file.
To disable Ally for an individual file:
- Select the Alternative formats icon for that file.
- On the Alternative formats window, click on the drop-down arrow by Download alternative formats and select Disable alternative formats for this file.
- If you need to reverse this change, select Enable for this file, otherwise select Close to save your changes.
Help boxes
Additional help with using Ally
Further information on using Ally can be found on the Blackboard help site:
Further help with creating accessible materials
Please see the pages below for information and assistance on creating accessible content:
Workshops provided by the Imperial College Educational Development Unit:
- Introduction: Making teaching more inclusive
- Workshop: Inclusive learning for students with specific learning difficulties/differences
- Teaching Toolkit: Inclusive learning and teaching
LinkedIn Learning helpful links (online video guides):


