Reports
Data and Analysis
1. Before you create a report you need to check your data is clean. Click on the Data and Analysis tab to access your dashboard. Here you can can filter, classify, merge, clean, statistically analyse or export your response data.
2. You may need to delete a response (this could be because it was done by a bot, may be a duplicate by the same user or may be a test response.) To delete a response, in the Data tab navigate to Actions and click Delete response:
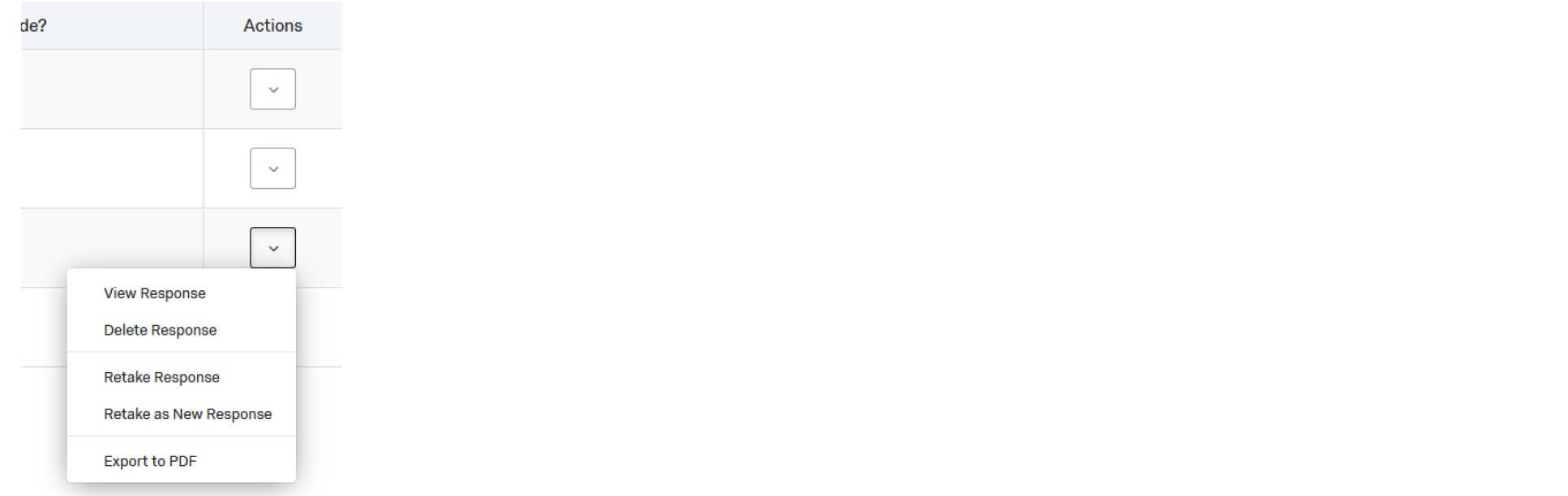 3. A warning pop up screen will appear with two options tick I am sure I want to delete this response. If you have any quotas in your survey also tick the box that says Decrement all quotas for deleted responses.
3. A warning pop up screen will appear with two options tick I am sure I want to delete this response. If you have any quotas in your survey also tick the box that says Decrement all quotas for deleted responses.
4. Click Delete this response:
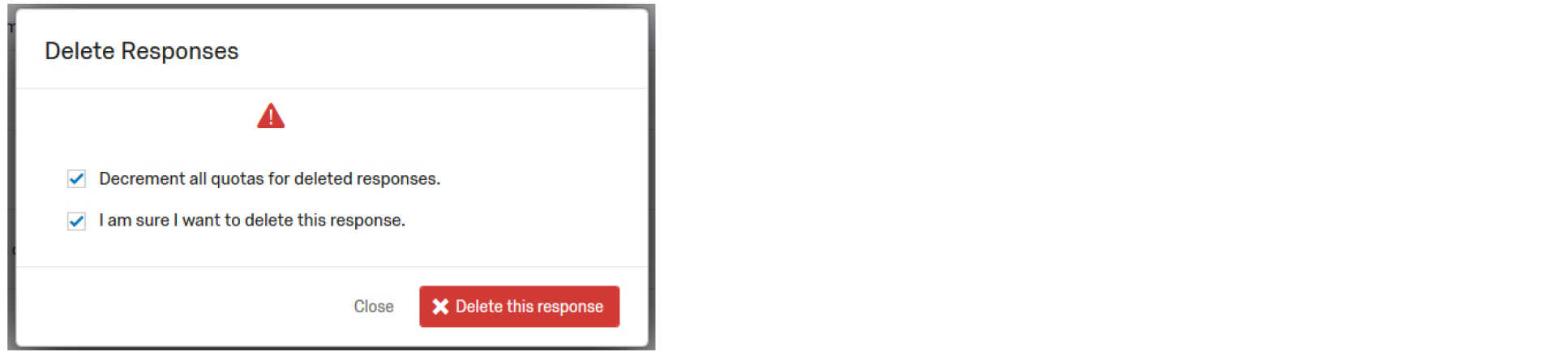 Now you have cleaned your data you can now produce your report/s.
Now you have cleaned your data you can now produce your report/s.
In Qualtrics there are two places where you can build reports from, Results and Reports. These can both be found in the Reports tab.
Results
This is the recommended way of viewing and analysing data quickly in a Default Report consisting of question-based pages and customisable visualisations.
1. Click on the Reports tab at the top of the page.
2. Click on the Results tab in the sub menu to see your data in graph form.
3. You can share your reports by clicking on the Share Reports button in the top right of the screen: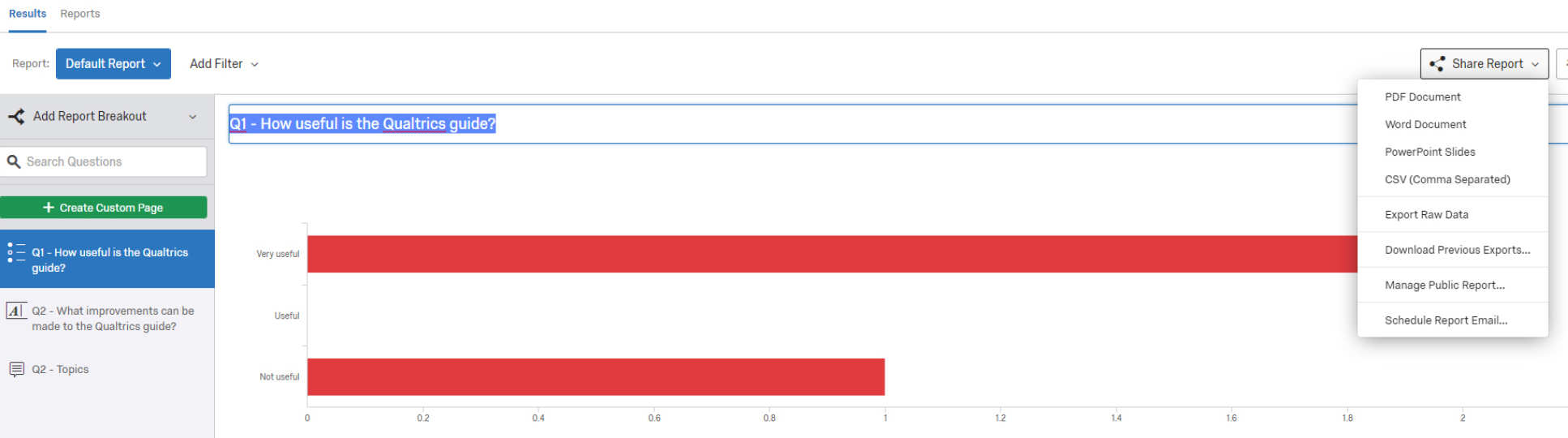
4. You can change the visualisation of the graph by simply clicking in the middle of the graph.
5. A sidebar will appear on the right where you can select the type of graph you want, e.g. pie chart. You can also change the colours, display options, axis values, labels and more:
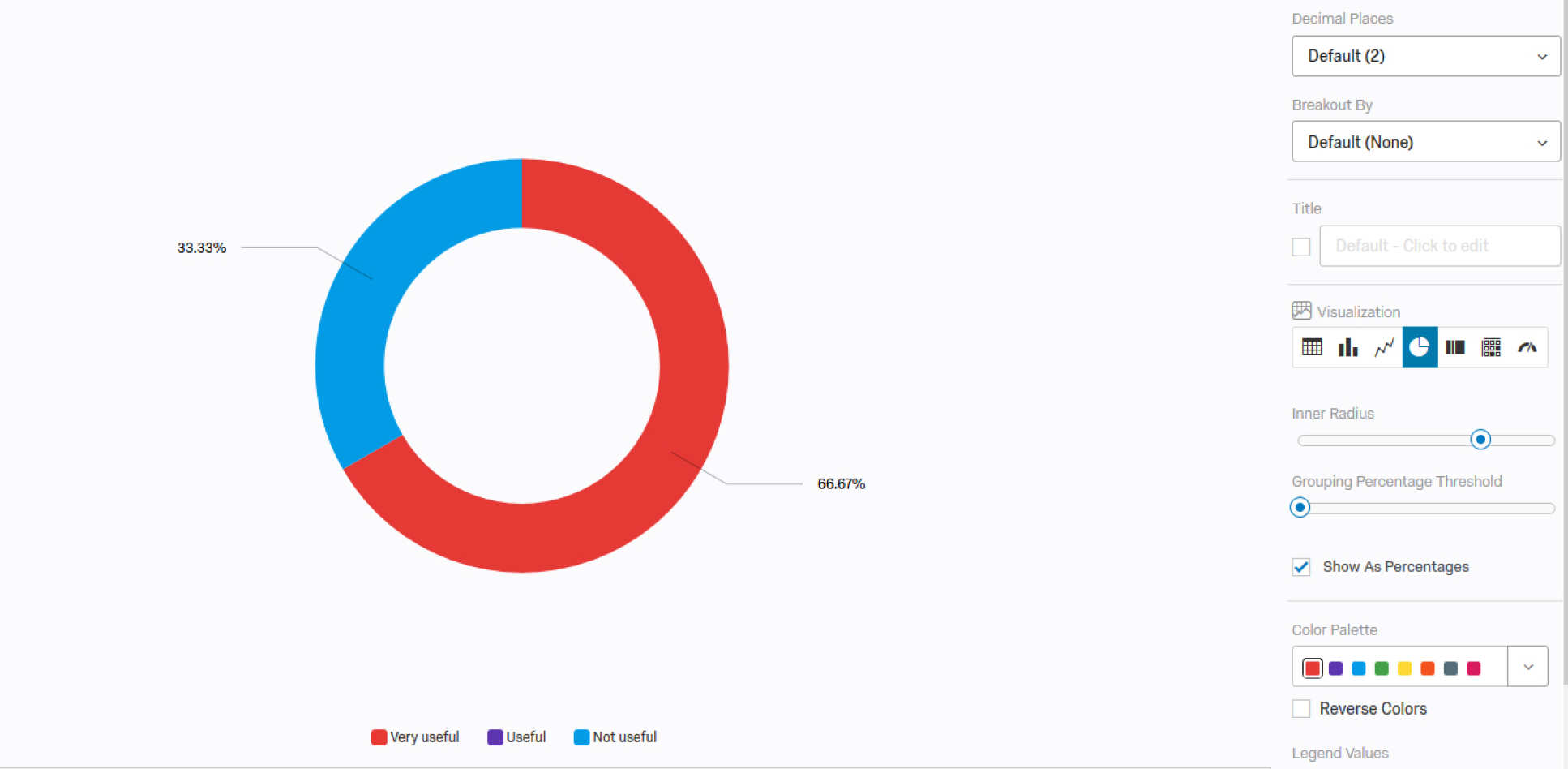 6. You can download your report as a PDF, CSV, PowerpPoint, and Word document. You can then make further changes in Word if required. Click on Share Report and select an option from the drop down menu:
6. You can download your report as a PDF, CSV, PowerpPoint, and Word document. You can then make further changes in Word if required. Click on Share Report and select an option from the drop down menu:
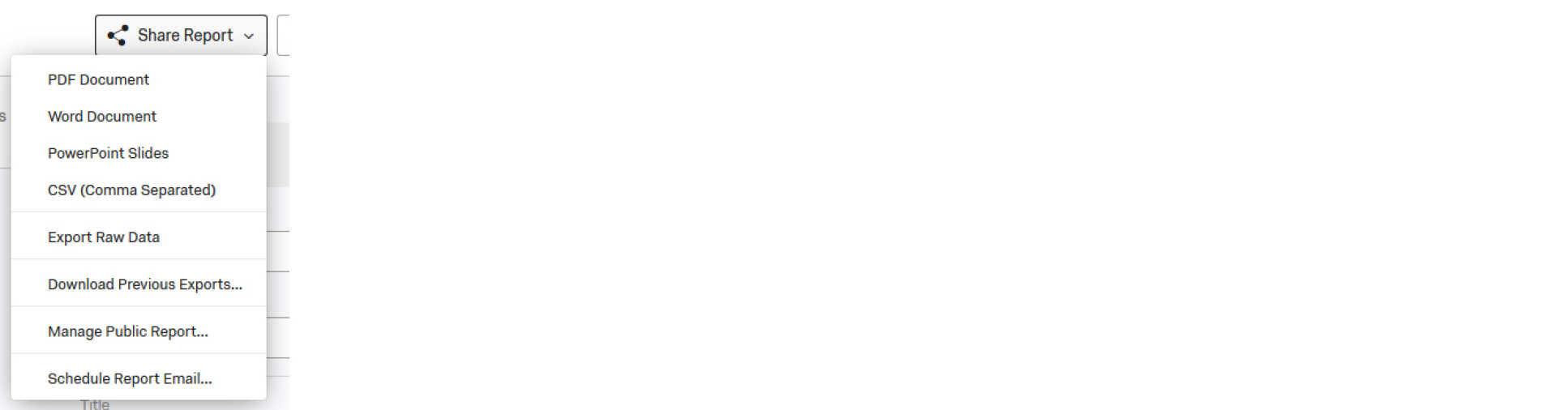 Advanced Reports
Advanced Reports
This is a way of creating custom reports where you can control the layout. This is for more advanced users and you can find out more about Qualtrics Advanced Reports on the Qualtrics knowledge base.
Next steps
Now you have collated your data and created your report/s, you can close or decommission your survey.