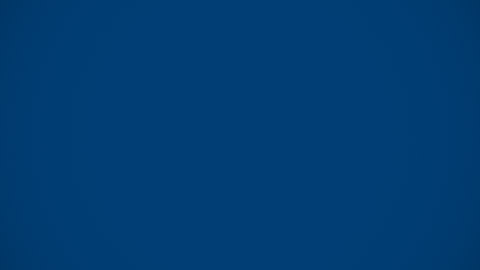Video with text is a great way to feature a single video on your landing page or content page. You can add multiple instances of this content type on a page, but you may also want to consider the Video - 3 column and Video playlist if you want to feature three or more videos on your page.
There is an example of how this content type diaplays at the bottom of this page.
Before you start
In order to add a video to a t4 page it must first be uploaded to one of these three platforms; YouTube, Vimeo or Pantopto.
Instructions
1. Navigate to the section (page) you want the videos to appear on.
2. Click on the blue Actions button and select Create content.
3. Select the Video - with text content type from the list. (Find out how to add a content type to a section).
4. Fill in the form as below:
| Field title | What should I do? | Is it compulsory? |
| Name* | Name the content type and give it a concise description e.g. video with text - Advanced geomechanics | Yes |
|
Title* |
This title will be shown in the text area if switched on with the field below. Otherwise it will be an 'invisible' screenreader only heading and will ensure your page has a H2 |
Yes (Yes - as screen reader heading) |
| Show title? |
Ticking this box will make the heading show to all users, not just screenreaders. |
No |
| Video URL * |
Paste in the URL of your video - we support YouTube, Vimeo and Panopto e.g. https://www.youtube.com/watch?v=n6Ggnu74xbs |
Yes |
| Video description * |
Add a description of the video, this is an 'invisible' screenreader and search engine only heading |
Yes |
| New video thumbnail image * | Adds a placeholder for the image. Click Select media to choose a image from the Media Library or to upload a new image. An image of 3000 pixels (wide) by 1687 pixels (high) is required for this content type, so it should be added to the Non standard-dimensions folder in the Media Library, as this is the only content type that uses these dimensions. Please view the guidance on adding and selecting images in the Media Library. | Yes |
| Content | Add general content using the text editor. This is the same text editor used for the general content type. | No |
Your completed form will look something like this:

5. Click Save and approve to save your changes.