Zoom Meetings
Zoom Meetings can be used by staff to run an event with up to 500 participants, postgraduate students can run events with up to 300 participants. Before setting up a Zoom meeting, it is recommended that you view the meeting options available in Microsoft Teams as this may be more suitable for your needs.
Zoom offers multiple ways to schedule meetings.
Scheduling meetings
Desktop Client (Zoom app)
1. Launch the Zoom app (from Start menu on Windows, from Applications on Mac) and select Schedule.
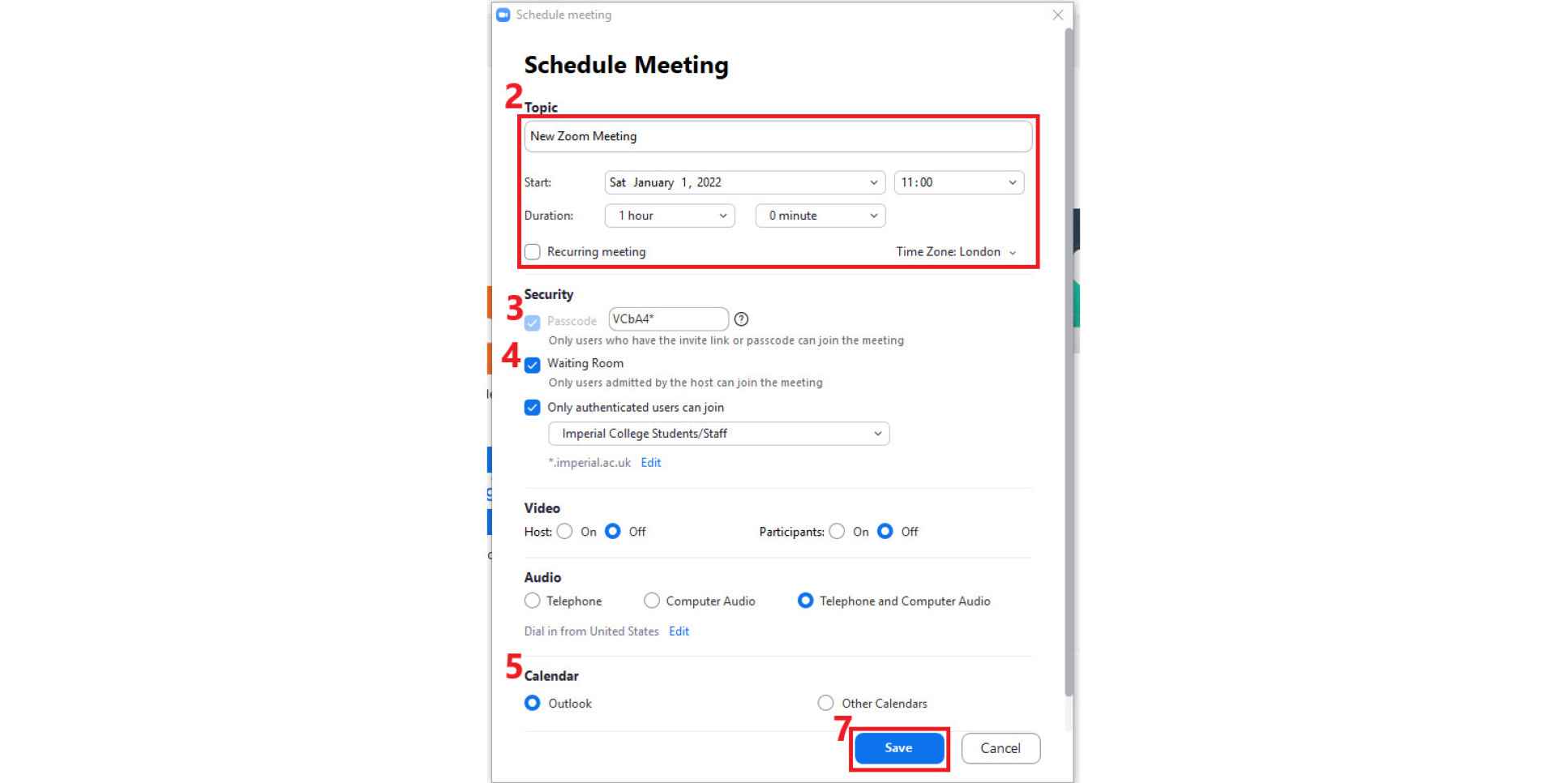
Web portal
- Log in to Imperial Zoom log in web page and select Meetings and then Schedule a New Meeting.
- Input the meeting details and select Save at the bottom of the screen.
- You can then copy the URL or add to your calendar to share with participants.
Recurring meeting
Zoom allows you to schedule meetings with multiple occurrences so that each occurrence uses the same meeting ID and settings. Meetings can be scheduled in daily, weekly, and monthly increments. You can also set a recurring meeting to be used at any time. Meeting IDs for recurring meetings expire 365 days after the meeting was last started.
Via the Desktop Client
- Sign in to the Zoom desktop client and select Schedule.
- Enter the meeting Topic, Start time and Duration.
- Select the Recurring meeting check box.
- Select Save to open the calendar you have selected and set up your recurring meeting.

Via the Web Portal
- Sign in to the Zoom web portal.
- In the navigation menu, select Meetings.
- Select Schedule a Meeting.
- Below the Time Zone option, make sure the Recurring meeting option is checked.
- Edit the recurrence. This includes the number of times the meeting occurs and how often it occurs.
Scheduling privileges
You can assign or delegate a user or multiple users in your account to schedule meetings on your behalf. You can also schedule meetings on behalf of a user (or multiple users) that has assigned you scheduling privilege. Please note that you and the assigned scheduler must have a licenced account.
Set up scheduling privileges
- Sign in to the Zoom web portal.
- Under the Personal menu, select Settings.
- Select Other, then select the plus sign (+) next to Assign scheduling privilege to.
- Enter one or more email addresses in the window that appears, separated with a comma.
- Select Assign to save your changes.
If the user was assigned successfully, they will appear under Assign scheduling privilege to. However, the individual will need to sign out of their Zoom desktop client and sign in again before they will be able to schedule for your meetings.
Schedule on behalf of another user
The user given scheduling privilege will need to logout of the Zoom client and login again for the scheduling privilege option to appear.
- Sign in to the Zoom Desktop Client.
- Click on the Schedule icon.
- This will open the Schedule Meeting window.
- In the Schedule for section, found below the Topic section, choose the user you want to Schedule for from the dropdown menu.
- Select Save to finish.
Allowing external participants to join a meeting
If you need to set up a Zoom meeting with external participants, follow the instructions listed below when creating or editing a meeting. Depending on the level of security required for your meeting, you can either a) Force sign in with a Zoom account (e.g. attendee does not need to have an Imperial College account but must have a Zoom account), OR b) allow anyone with the link/passcode to join.
- Sign in to the Zoom web portal and go to Meetings in the left-hand menu.
- Edit an existing meeting or click on schedule a meeting to create a new event.
- Under Require authentication to join change pulldown setting to Sign in to Zoom (option a above), OR Untick Require authentication to join (option b above)
Please note that if you are using a recurring meeting, this changes the setting for all the meetings using this link. It is recommended editing this setting only when you have guest participants and re-adding the Imperial Staff/Students selection after the meeting has concluded.
If you require an external participant to host a meeting or webinar then you will need to register them with an Imperial College account, as highlighted on our Accessing Zoom webpage.
Join a meeting
Using Meeting ID
- Attendees will need to log into Zoom with their Imperial College login credentials.
- From the Zoom Web interface go to the JOIN A MEETING tab in the top right-hand corner. From the desktop app select the Join icon.
- If prompted, add your designated Meeting ID (The Meeting ID can be a 9, 10, or 11-Digit number) and passcode. The Meeting ID and passcode should be provided to attendees by the host.
- Select Join and your meeting will start.
From an Email Invitation
- Select the Zoom link shared with you through email.
- Select Launch application. If required, this will install the Zoom app on your computer.
- After the Zoom app is installed, your meeting will start.
Meeting Features
Waiting Rooms
Waiting rooms can be used to manage your participants in Zoom, ensuring only those that you wish are allowed to attend a meeting.
- Schedule a meeting in the Zoom app, using the steps listed above.
- Under the Security section, ensure that the Waiting Room tick box is selected.

Participants can be moved from the waiting room into the meeting by using the Manage Participants option. Participants can be invited on mass by selecting Admit all, or individually by selecting each name in the queue.
If waiting rooms are not enabled, all participants will automatically be admitted to the meeting.
Visit the Zoom web pages for further guidance on using waiting rooms.
Screen Sharing
Whilst in a Zoom meeting you can share any content from your computer or device with participants.
1. Select the Share Screen icon in the meeting options at the bottom of the screen.
2. Select the screen you want to share. You can also choose an individual application that is already open on your computer.
3. Choose a particular window to share and select Share.
Zoom will automatically switch to full screen to optimize the shared screen view. To exit full-screen, select Exit Full Screen in the top-right corner or press the Esc key.
Please note that by default only meeting hosts or co-hosts can share content. To allow all meeting participants to share content select the up arrow (^) next to the Share Screen option; select Advanced Sharing Options and enable All Participants to share.
For more information, including sharing via a Mac device, can be found on the Zoom support pages.
Manage Participants
Whilst in a Zoom meeting you can manage the participants attending the meeting.
1. Select the Participants icon in the meeting options at the bottom of the screen to display the participants list.
2. Hover over a participant and select More to bring up the following options:
- Chat: Speak directly to the chosen participant
- Video
- Make Host
- Put in Waiting Room
- Remove
Visit the Zoom support webpages more information on managing participants in a meeting
Co-hosts and Alternative Hosts
The co-host feature allows the host to share hosting privileges with another participant, allowing the co-host to manage the administrative side of the meeting, such as managing participants or starting/stopping the recording. There is no limitation on the number of co-hosts you can have in a meeting. Please note that co-hosts are unable to start a meeting on behalf of the host.
A co-host can perform the following tasks:
- Start and stop recordings
- Manage in-meeting security features
- Admit participants from the waiting room
- Manage participants including muting microphones or lowering hands
- Share their screen
- Start and manage breakout rooms if both the host and co-host are using Zoom 5.4.6 or higher
To designate co-hosts during a meeting:
- Select the Participants icon the meeting options at the bottom of the screen to display the participants list.
- Hover over the name of the desired co-host and select the More option.
- Select Make Co-host from the menu that appears.
To remove a co-host, follow steps 1-3 above and select Withdraw Co-host Permission.
For more information on the co-host controls please read the Zoom guidance web pages.
Alternative Hosts
Alternative Hosts provide individuals with the ability to start a meeting on the host's behalf. If an alternative host starts a meeting, they will receive the same privileges as the original host. If the host already started the meeting, the alternative host will join as a co-host.
Alternative hosts can be designated when scheduling or editing a meeting (see above for scheduling meeting instructions):
- Web portal: Scroll to the bottom of the page and locate the Alternative Hosts field. You can then add the email addresses of the required alternative hosts.
- Zoom app: Alternative Hosts can be found within the Advanced Options section of the scheduler when using the Zoom app.
When you add an alternative host to a meeting, they will receive an email confirming that they have been added as an alternative host. This email will also provide a calendar link that can be saved and a link to start the meeting.
Please note that any meeting you have been added to as an alternative host will not appear in your upcoming meetings in Zoom; therefore it is recommended that you add the meeting to your calendar manually when the email confirming you as an alternative host is received.
Meeting Security
Recording Meetings
The recording of meetings is subject to GDPR and existing Imperial College recording policy. Participants must be informed that they are being recorded and recordings must be managed in a manner compliant with GDPR. The following steps should occur:
- Notify participants that the meeting will be recorded and how and with whom this will be shared.
- If attendees do not want to be recorded, they have a prompt before the recordings starts where they can choose to agree to or leave the meeting.
- Hosts can restrict access to the recording to the intended audience.
- Manage storage, archiving and deletion in line with agreed retention schedules.
For further guidance on audio and video recording, please read our lecture recording guidelines (PDF).
Zoom recordings in Panopto
Ed-Tech and a select number of administrative staff have access to meeting recording data for all Zoom meetings to be able to assist staff with their Zoom usage in Panopto. Staff who have extra Panopto privileges should only be accessing sessions relevant to their area and when they have permission to do so.
Meeting Usage Data
Ed-Tech and a select number of administrative staff have access to meeting usage data for all Zoom meetings to be able to generate attendance reports and assist staff with their Zoom usage. Please be aware that meeting participants are viewable to these other members of the college. Staff who have extra Zoom privileges should only be accessing sessions relevant to their area and when they have permission to do so.
Display Names
You are unable to change your Zoom display name permanently. Your name will appear in Zoom as it appears in other centrally supported services such as Office 365. If your name needs updating across all College systems then you will need to contact either Registry (if a student) or HR (if a staff member).
Enable participants to change their display name in Zoom meetings
It is possible for meeting hosts to allow participants to rename themselves on a per meeting basis. If this is not enabled by the Scheduler then it will not be possible for a participant to rename themselves in a meeting.
To enable participants to change their display name in a meeting the meeting scheduler will need to complete the steps below:
- Log into Zoom.
- Under Personal in the left-hand menu, click on Settings.
- Under the Meeting tab, scroll to the option Allow participants to rename themselves and toggle this to on.
Changing your name in a meeting
If the meeting scheduler has allowed it, you can change your display name in a Zoom meeting. Follow the steps below to change your name after entering a Zoom meeting.
- Click on the Participants button at the top of the Zoom window.
- Hover your mouse over your name in the Participants list on the right side of the Zoom window.
- Click on Rename.
- Enter your name how you would like it to appear in the Zoom meeting and click on OK.
Please note that if you are unable to rename whilst in a meeting, then this is due to the feature not being enabled by the meeting host.
Whiteboards
Two types of Whiteboard are available when using Zoom, their original Whiteboard tool and a new Whiteboards tool.
Whiteboard (In meeting under "Share Screen" menu)
The original Whiteboard tool is accessible from a meeting that is in progress. Click on the "Share Screen" button, you can then select Whiteboard and the blank canvas will appear. The Whiteboard can be saved as a png or PDF file. The Whiteboard cannot be edited after a Whiteboard shared session ends.
New Whiteboards
The new Whiteboards can be accessed from 3 locations, the Desktop Client, the web portal, and from the meeting controls of a live meeting.
- The Whiteboards are accessible in the desktop client from the "Whiteboards" tab at the top of the Zoom client window.
- Meetings that are in progress will have a new icon for Whiteboards in the meeting controls.
- The Zoom website will have a tab in the left hand menu for Whiteboards
More information on how to use the new Whiteboards can be found in the Zoom Whiteboards user guide.


